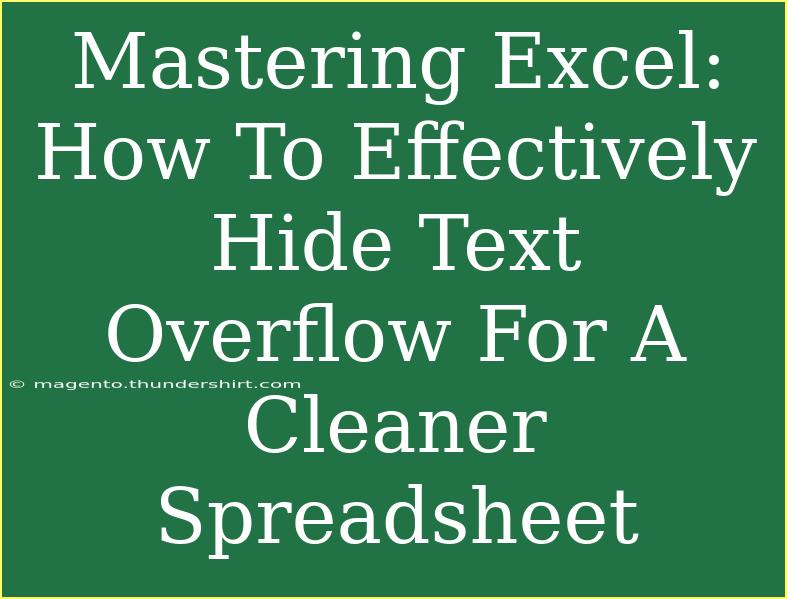Managing an Excel spreadsheet can sometimes feel like an overwhelming task, especially when you're trying to present data in a neat and organized way. One of the most common issues faced by Excel users is text overflow—when text spills out of a cell into adjacent cells, creating a messy and unprofessional appearance. Fortunately, there are effective techniques you can implement to control text overflow, giving your spreadsheets a cleaner look. In this guide, we’ll explore various methods to hide text overflow in Excel, along with tips, common mistakes to avoid, and troubleshooting strategies. Let's dive in! 🧑💻
Why is Text Overflow an Issue?
Text overflow can lead to confusion and misinterpretation of data. Imagine trying to analyze a budget report where columns are jumbled together due to overflowing text! This can make it difficult for readers to focus on key information. Additionally, when printing spreadsheets, overflowing text may cause important data to be cut off.
Methods to Hide Text Overflow
Here are some of the most effective methods to handle text overflow in Excel.
1. Adjust Column Width
The simplest way to manage text overflow is to adjust the column width. By expanding the column to fit your content, you ensure that no text is hidden.
How to Adjust Column Width:
- Select the column you want to resize.
- Hover over the right edge of the column header until you see a double-sided arrow.
- Click and drag to the right to increase the column width, or double-click to auto-fit based on the cell's content.
2. Use the Wrap Text Feature
Another approach to handle overflowing text is to use the "Wrap Text" feature. This allows text to break into multiple lines within a single cell without affecting the other cells.
Steps to Wrap Text:
- Select the cell(s) that need text wrapping.
- Go to the Home tab on the ribbon.
- Click on "Wrap Text" in the Alignment group.
This option is particularly useful when dealing with long entries, such as descriptions or notes.
3. Text Alignment
You can also align text to avoid overflow issues. Aligning text to the left, center, or right can help you maintain visual appeal.
Aligning Text:
- Select the cell(s).
- Navigate to the Home tab.
- In the Alignment group, choose Left, Center, or Right alignment.
By modifying the alignment, you can adjust how text appears without changing the cell size.
4. Use Cell Formatting
Formatting cells can also aid in managing text visibility. By using smaller font sizes or changing text colors, you can effectively hide overflowing text.
To Change Font Size:
- Highlight the cell(s) with text overflow.
- Click on the font size dropdown in the Home tab and select a smaller size.
5. Hide Overflowing Text Using Cell Borders
Adding cell borders can define the area where text will appear without spilling over into adjacent cells.
To Add Cell Borders:
- Select the relevant cell(s).
- In the Home tab, locate the Borders button (looks like a square).
- Choose the type of border you want.
This method allows for a clean separation between cells while minimizing the visual chaos caused by overflow.
Tips for Better Spreadsheet Design
- Limit Text Length: Aim for concise data entries whenever possible. Instead of long sentences, use bullet points or abbreviations.
- Use Comments: For additional explanations or notes, consider using comments. Right-click on a cell and choose "Insert Comment" to add context without cluttering the main data.
- Organize with Tables: Turning your data into a table not only enhances readability but also makes managing overflow easier. You can do this by selecting your data range and using the "Format as Table" option in the Home tab.
Common Mistakes to Avoid
While working with Excel, it’s easy to fall into certain traps. Here are some common mistakes to avoid:
- Ignoring Cell Size: Not adjusting cell sizes to fit your text can lead to clutter.
- Overusing Wrap Text: While it's a great tool, overdoing it can make a spreadsheet look messy. Use it judiciously.
- Neglecting Print View: Always check how your spreadsheet looks in print view. This helps to identify any overflowing text that might get cut off.
- Using Too Many Fonts and Colors: Sticking to a consistent font and color scheme enhances readability.
Troubleshooting Overflow Issues
If you’re still facing text overflow issues after trying the above methods, consider these troubleshooting strategies:
- Check Merged Cells: Merging cells can cause overflow issues. If this is not necessary, consider unmerging them.
- Ensure Cell Formatting is Correct: Incorrect formatting can cause text to display improperly. Double-check your settings.
- Review Print Settings: Ensure the print area is set correctly to capture all relevant data without overflow.
<div class="faq-section">
<div class="faq-container">
<h2>Frequently Asked Questions</h2>
<div class="faq-item">
<div class="faq-question">
<h3>How can I prevent text overflow in Excel completely?</h3>
<span class="faq-toggle">+</span>
</div>
<div class="faq-answer">
<p>You can prevent text overflow by adjusting column widths, using the wrap text feature, and formatting your cells properly. Consider keeping text entries short for better organization.</p>
</div>
</div>
<div class="faq-item">
<div class="faq-question">
<h3>Can I hide cells with overflowing text from printing?</h3>
<span class="faq-toggle">+</span>
</div>
<div class="faq-answer">
<p>Yes, you can hide columns or rows that contain text overflow before printing. Right-click on the column or row header and select "Hide".</p>
</div>
</div>
<div class="faq-item">
<div class="faq-question">
<h3>Is there a shortcut for wrapping text in Excel?</h3>
<span class="faq-toggle">+</span>
</div>
<div class="faq-answer">
<p>Yes! You can use the keyboard shortcut <strong>Alt + H + W</strong> after selecting the cell to wrap text quickly.</p>
</div>
</div>
</div>
</div>
Recap of the important points we discussed includes adjusting your columns, using the wrap text feature wisely, and adopting a clean format for your cells. By practicing these techniques, your Excel spreadsheets will look more professional and be easier to read. Don’t hesitate to experiment with different methods and discover what works best for you.
In conclusion, take the time to implement these strategies and you'll be well on your way to creating visually appealing and organized spreadsheets. Remember, each method has its own advantages, so don't hesitate to mix and match! Explore our related tutorials for additional Excel skills and features.
<p class="pro-note">🌟Pro Tip: Practice using these techniques on your next spreadsheet project for a polished and professional look!</p>