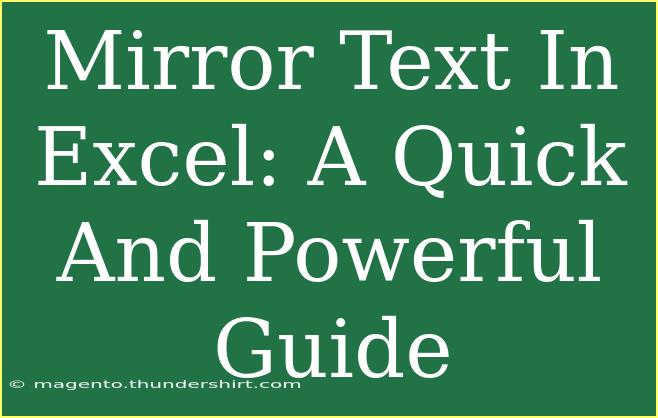When it comes to manipulating text in Excel, one feature that often gets overlooked is the ability to mirror text. Whether you're looking to create unique designs for presentations, labels, or just want to impress your colleagues with your spreadsheet skills, mirroring text can add that creative touch! In this guide, we're diving deep into how to mirror text in Excel, along with tips, tricks, common mistakes to avoid, and answers to frequently asked questions.
What Does Mirroring Text Mean?
Mirroring text in Excel means flipping the text horizontally so that it appears backward. This can be useful for creating specific visual effects or for printing on transparent materials like labels where you want the text to be read correctly from the other side. With just a few simple steps, you can easily achieve this effect!
How to Mirror Text in Excel
Step 1: Prepare Your Data
Start by entering the text you wish to mirror into an Excel cell. For example, type "Hello World" in cell A1.
Step 2: Access the Format Cells Dialog
- Right-click on the cell containing your text (A1 in our case).
- Select Format Cells from the context menu.
Step 3: Use the Alignment Tab
- In the Format Cells dialog, navigate to the Alignment tab.
- Look for the Text alignment section.
- You’ll see an option for Orientation.
Step 4: Adjust the Orientation
- Find the Orientation box where there is a small diamond shape that you can drag.
- Drag the diamond until you see an angle of 180 degrees. This will flip your text horizontally.
- Alternatively, you can type 180 directly in the degree box.
Step 5: Confirm Your Changes
- Click OK to apply the changes.
- Your text should now be mirrored in the Excel cell!
Here’s a small table summarizing the steps for quick reference:
<table>
<tr>
<th>Step</th>
<th>Action</th>
</tr>
<tr>
<td>1</td>
<td>Prepare Your Data</td>
</tr>
<tr>
<td>2</td>
<td>Access Format Cells Dialog</td>
</tr>
<tr>
<td>3</td>
<td>Navigate to Alignment Tab</td>
</tr>
<tr>
<td>4</td>
<td>Adjust Orientation to 180°</td>
</tr>
<tr>
<td>5</td>
<td>Confirm Changes</td>
</tr>
</table>
<p class="pro-note">💡 Pro Tip: Always make a backup of your data before making formatting changes to avoid losing any information.</p>
Common Mistakes to Avoid
While mirroring text in Excel is straightforward, there are a few common pitfalls to watch out for:
- Not Previewing Changes: Before finalizing, always check how the text looks. Sometimes the result may not be what you expected.
- Forgetting to Adjust Cell Size: If your cell isn’t wide enough, some of the mirrored text may get cut off. Adjust your cell size accordingly.
- Overlooking Other Format Changes: When mirroring, you may also want to adjust font size or style to ensure your text stands out.
Troubleshooting Issues
If you encounter issues while trying to mirror text, here are some troubleshooting tips:
- Text Not Mirroring: Ensure that you have properly set the orientation to 180 degrees in the Format Cells dialog.
- Appearance of Unwanted Spaces: Sometimes, extra spaces might appear after mirroring. Check your cell for leading or trailing spaces.
- Print Preview Looks Different: Always use the Print Preview feature to see how your mirrored text will appear when printed.
Applications of Mirrored Text
Mirrored text can be utilized in various scenarios, such as:
- Creating Unique Labels: If you're printing labels on adhesive paper, mirrored text can ensure that the printed side is readable.
- Art Projects: Use mirrored text in graphic design projects or presentations to grab attention.
- Decorative Elements: Add flair to your spreadsheets or reports by incorporating mirrored text in headers or footers.
<div class="faq-section">
<div class="faq-container">
<h2>Frequently Asked Questions</h2>
<div class="faq-item">
<div class="faq-question">
<h3>Can I mirror text vertically in Excel?</h3>
<span class="faq-toggle">+</span>
</div>
<div class="faq-answer">
<p>Yes, you can achieve vertical mirroring by adjusting the orientation to 90 degrees. This flips the text to read from bottom to top.</p>
</div>
</div>
<div class="faq-item">
<div class="faq-question">
<h3>Will mirrored text affect cell formulas?</h3>
<span class="faq-toggle">+</span>
</div>
<div class="faq-answer">
<p>No, mirroring text does not affect any formulas or calculations in the Excel sheet; it purely changes the visual presentation.</p>
</div>
</div>
<div class="faq-item">
<div class="faq-question">
<h3>Is there a shortcut for mirroring text?</h3>
<span class="faq-toggle">+</span>
</div>
<div class="faq-answer">
<p>Currently, there is no direct keyboard shortcut for mirroring text; you’ll need to use the Format Cells dialog as described above.</p>
</div>
</div>
</div>
</div>
In conclusion, mirroring text in Excel is not just a neat trick but a useful skill that can enhance your data presentation. Remember to prepare your data correctly, follow the steps for mirroring, and troubleshoot any issues that arise. By practicing this technique, you can expand your spreadsheet skill set and create visually appealing presentations. Don’t hesitate to explore related tutorials and enhance your Excel proficiency even further!
<p class="pro-note">🎨 Pro Tip: Experiment with different fonts and colors when mirroring text to make your designs pop!</p>