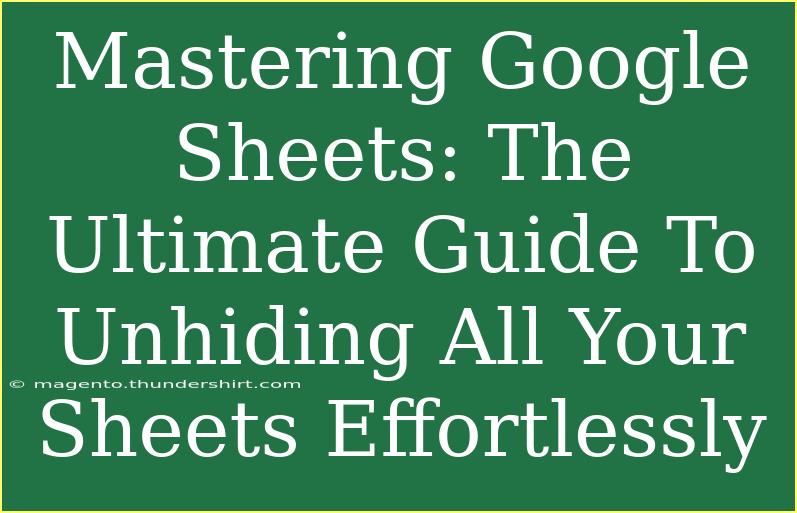When it comes to managing your data in Google Sheets, efficiently navigating your spreadsheets can significantly enhance your productivity. One common task that users encounter is unhiding sheets. If you've ever accidentally hidden a sheet or received a shared document with hidden tabs, you know how frustrating it can be to retrieve them. But fear not! This ultimate guide will walk you through mastering Google Sheets and effortlessly unhide all your sheets.
Understanding Hidden Sheets in Google Sheets
Hidden sheets are often used to tidy up a spreadsheet, especially when you want to focus on specific data without the distraction of unrelated tabs. However, sometimes you may need access to these hidden sheets for reference or modification. Google Sheets allows you to hide and unhide sheets easily, and here’s how to do it step-by-step.
Steps to Unhide Sheets in Google Sheets
Step 1: Open Your Google Sheets Document
- Navigate to Google Sheets and select the document where you believe sheets are hidden.
- Ensure you are logged in to your Google account.
Step 2: Locate the Hidden Sheet
You might notice a lack of visible tabs at the bottom of your spreadsheet. Hidden sheets typically don’t appear there, making them easy to miss.
Step 3: Unhide the Sheets
Option 1: Right-Click Method
- Right-click on any existing tab at the bottom of the page.
- From the context menu, select "Unhide".
- A dialog box will appear listing all hidden sheets.
- Select the sheets you want to unhide, then click "OK".
Option 2: Using the Menu Bar
- Go to the top menu and click on "View".
- Hover over "Hidden sheets".
- A submenu will appear showing all hidden sheets. Click on the one you want to unhide.
Step 4: Verify that the Sheets Are Visible
Check the tabs at the bottom of your spreadsheet to ensure that the previously hidden sheets are now visible.
<p class="pro-note">🔍 Pro Tip: You can always hide sheets again if needed by following the same right-click or menu options!</p>
Helpful Tips for Managing Your Sheets
- Organize Your Tabs: Use color codes for different sheets, which helps to identify them quickly.
- Renaming Sheets: Double-click on a tab to rename it, ensuring your sheets are easily recognizable.
- Keyboard Shortcuts: Familiarize yourself with shortcuts to enhance your productivity. For example, Ctrl + Shift + K allows you to quickly hide a selected sheet.
Common Mistakes to Avoid
- Accidental Hiding: Be careful not to hide sheets accidentally. A quick way to avoid this is to ensure you are not selecting multiple sheets when you right-click.
- Forgetting to Save: Remember to save your changes after un-hiding sheets. This is especially important if you’re collaborating with others.
- Ignoring Permissions: If you can’t access certain sheets, check the sharing settings. You might not have the necessary permissions to view hidden sheets.
Troubleshooting Hidden Sheets
If you still can't find the hidden sheets after attempting the above methods, here are some troubleshooting tips:
- Check for Filter Views: Sometimes, filter views can hide specific data, leading to confusion.
- Permissions Issues: Ensure that your access to the document is adequate. Check with the document owner if necessary.
- Clear Cache: If the sheets are still not appearing, try clearing your browser cache or refreshing the Google Sheets document.
Tips for Advanced Users
For those looking to take their skills up a notch, here are some advanced techniques for managing hidden sheets effectively:
- Scripting: Use Google Apps Script to automate the unhiding of sheets. This allows for greater control and efficiency.
- Data Validation: Set up data validation rules that help manage which sheets can be hidden or shown based on user input.
- Templates: Create templates where sheets are prearranged and use them as starting points for new projects.
Example Scenario
Imagine you’re working on a collaborative project with multiple sheets for different aspects of your work – for example, financial reports, marketing plans, and team updates. Some of your team members might hide sheets to focus on their area. If you notice vital information is missing, follow the steps above to unhide the relevant sheets and bring everyone back on the same page.
<table>
<tr>
<th>Method</th>
<th>Steps</th>
</tr>
<tr>
<td>Right-Click</td>
<td>Right-click on a tab > Click “Unhide” > Select sheets > OK</td>
</tr>
<tr>
<td>Menu Bar</td>
<td>View > Hidden sheets > Click the sheet to unhide</td>
</tr>
</table>
<div class="faq-section">
<div class="faq-container">
<h2>Frequently Asked Questions</h2>
<div class="faq-item">
<div class="faq-question">
<h3>How do I know if I have hidden sheets in my Google Sheets document?</h3>
<span class="faq-toggle">+</span>
</div>
<div class="faq-answer">
<p>If you notice fewer tabs at the bottom of your spreadsheet than expected, you likely have hidden sheets. You can check by using the right-click or menu method to unhide them.</p>
</div>
</div>
<div class="faq-item">
<div class="faq-question">
<h3>Can I hide multiple sheets at once?</h3>
<span class="faq-toggle">+</span>
</div>
<div class="faq-answer">
<p>Yes, you can hold the Ctrl (or Command on Mac) key while selecting multiple sheets, then right-click to choose "Hide sheets." </p>
</div>
</div>
<div class="faq-item">
<div class="faq-question">
<h3>What if I can't unhide a sheet?</h3>
<span class="faq-toggle">+</span>
</div>
<div class="faq-answer">
<p>Ensure that you have permission to edit the document. If the document owner has restricted access, you won’t be able to unhide those sheets.</p>
</div>
</div>
</div>
</div>
By now, you should feel confident in your ability to unhide sheets in Google Sheets effortlessly. The more you practice these techniques, the more intuitive they'll become. Remember, data management is a skill that improves with experience. Explore related tutorials to deepen your understanding of Google Sheets, and don't hesitate to share this guide with your fellow users!
<p class="pro-note">🚀 Pro Tip: Dive into other Google Sheets tutorials for an even better mastery of your spreadsheets!</p>