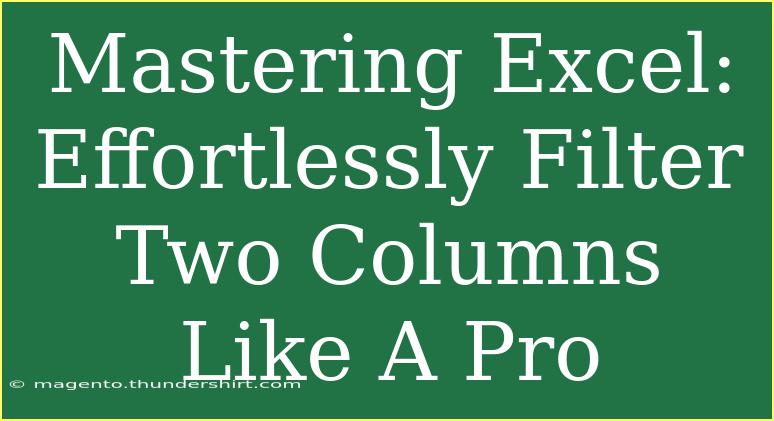Mastering Excel can be a game changer, whether you're managing data for work, school, or personal projects. One essential skill that can drastically improve your efficiency is knowing how to filter data effectively. If you've ever found yourself drowning in a sea of information, filtering can help you make sense of it all. In this guide, we'll walk you through the process of filtering two columns in Excel effortlessly, ensuring you emerge as a pro at data management! 📊
Why Filter Data?
Filtering data allows you to view only the information you need, making it easier to analyze and draw insights. Whether you're dealing with sales figures, project timelines, or personal expenses, applying filters can save you time and increase accuracy in your decision-making. Here’s a quick list of the advantages of filtering:
- Focus on relevant information: Only view what matters to your current analysis.
- Identify trends: Quickly spot patterns in your data.
- Enhance data management: Keep your spreadsheets organized and uncluttered.
Getting Started: Preparing Your Data
Before diving into filtering, ensure that your data is well-structured. Here’s what you need to do:
- Organize your data into a table: Ensure that your data is in a tabular format with headers for each column.
- Remove empty rows and columns: This helps Excel apply filters correctly.
Here's a simple representation of how your data might look:
<table>
<tr>
<th>Name</th>
<th>Department</th>
<th>Sales</th>
<th>Region</th>
</tr>
<tr>
<td>John Doe</td>
<td>Marketing</td>
<td>500</td>
<td>East</td>
</tr>
<tr>
<td>Jane Smith</td>
<td>Sales</td>
<td>600</td>
<td>West</td>
</tr>
<tr>
<td>Emily Johnson</td>
<td>IT</td>
<td>700</td>
<td>North</td>
</tr>
</table>
How to Filter Two Columns in Excel
Filtering two columns might seem daunting at first, but once you understand the steps, it becomes second nature. Let’s break it down into simple steps:
Step 1: Select Your Data Range
- Click and drag to select the range of data you wish to filter. Alternatively, you can click on any cell within the table.
Step 2: Enable Filtering
- Navigate to the Data tab in the Ribbon.
- Click on the Filter button. You should now see small dropdown arrows in your header row.
Step 3: Filter the First Column
- Click the dropdown arrow in the header of the first column you want to filter. For instance, if you want to filter by "Department":
- Uncheck "Select All" to deselect all options.
- Check the boxes of the specific departments you want to see (e.g., Marketing, Sales).
- Click OK to apply the filter.
Step 4: Filter the Second Column
- Next, click the dropdown arrow in the header of the second column. Let’s say you want to filter by "Region":
- Again, uncheck "Select All."
- Select the specific regions you want to analyze.
- Click OK.
Step 5: Analyze the Filtered Data
Once you’ve applied filters to both columns, your spreadsheet will update to display only the rows that meet both criteria. This allows for a more focused analysis of your data! 🎉
Important Note
<p class="pro-note">When filtering, remember that Excel will only show rows that meet all selected conditions for both columns. If no data meets the criteria, you won’t see any results!</p>
Common Mistakes to Avoid
While filtering can significantly enhance your Excel experience, there are a few common pitfalls to avoid:
- Forgetting to reset filters: Always remember to clear your filters when you want to view all your data again. You can do this by going back to the Data tab and selecting Clear from the Filter dropdown menu.
- Filtering merged cells: Merging cells can complicate filtering, so it's best to avoid merging if you plan to use filters extensively.
- Not refreshing data: If you add or change data, make sure to refresh the filters to see the most current information.
Troubleshooting Issues with Filters
Even experienced Excel users run into issues occasionally. Here are some troubleshooting tips:
- I can’t see the filter arrows: Ensure you’ve selected your data range and activated filters from the Data tab.
- Filtered data isn’t showing: Double-check your selections in the filter options. Sometimes, a simple oversight can lead to empty results.
- Data appears blank: Verify that you haven't applied filters that exclude all your data.
Frequently Asked Questions
<div class="faq-section">
<div class="faq-container">
<h2>Frequently Asked Questions</h2>
<div class="faq-item">
<div class="faq-question">
<h3>How do I clear a filter in Excel?</h3>
<span class="faq-toggle">+</span>
</div>
<div class="faq-answer">
<p>You can clear a filter by clicking the filter dropdown arrow and selecting "Clear Filter from [Column Name]". Alternatively, go to the Data tab and click on "Clear".</p>
</div>
</div>
<div class="faq-item">
<div class="faq-question">
<h3>Can I filter on more than two columns?</h3>
<span class="faq-toggle">+</span>
</div>
<div class="faq-answer">
<p>Yes, you can apply filters to as many columns as needed. Simply repeat the filtering steps for each additional column.</p>
</div>
</div>
<div class="faq-item">
<div class="faq-question">
<h3>What do I do if my data range changes?</h3>
<span class="faq-toggle">+</span>
</div>
<div class="faq-answer">
<p>If your data range changes, select the new range and reapply the filter from the Data tab. You can also convert your range into a table for dynamic resizing.</p>
</div>
</div>
<div class="faq-item">
<div class="faq-question">
<h3>Is there a shortcut to apply filters?</h3>
<span class="faq-toggle">+</span>
</div>
<div class="faq-answer">
<p>Yes! You can quickly toggle filters on and off by using the keyboard shortcut Ctrl + Shift + L.</p>
</div>
</div>
</div>
</div>
Mastering the art of filtering two columns in Excel can significantly boost your productivity and make your data management efforts far more effective. Remember, practice makes perfect! 🏆 So, go ahead and explore your data with newfound filtering skills. Dive into the tutorials on our blog for more insights and tips to elevate your Excel game!
<p class="pro-note">💡Pro Tip: Regularly practice filtering techniques to become more comfortable and efficient in Excel!</p>