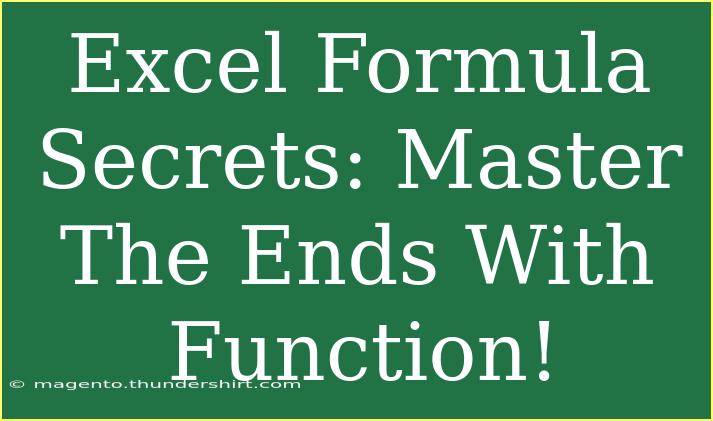Unlocking the power of Excel can seem daunting, but fear not! Today we’re diving into one of the hidden gems of Excel functions—the "Ends With" function. While Excel does not have a built-in function explicitly called "Ends With," you can achieve similar functionality using a combination of text functions like RIGHT and LEN. This guide will help you master this technique, providing you with tips, tricks, and troubleshooting advice to supercharge your spreadsheet skills. Let's get started! 🚀
Understanding the "Ends With" Concept
The "Ends With" logic is crucial for many tasks. Whether you're filtering data, validating entries, or simply ensuring that the right information is present, being able to check if a text string ends with a specific set of characters can save you a ton of time and effort.
Formula Structure
The typical way to implement an "Ends With" check in Excel involves the following components:
RIGHT Function: This extracts a specific number of characters from the end of a string.LEN Function: This calculates the total length of the string.
By combining these two functions, you can create a formula that checks if a text string ends with a certain substring.
Example Scenario
Imagine you have a list of email addresses in column A, and you want to check which of them end with "@gmail.com". Here’s how you can do it!
Step-by-Step Guide to Create the Formula
-
Select Your Cell: Click on the cell where you want the result to appear (let's say B1).
-
Input the Formula: Enter the following formula into cell B1:
=IF(RIGHT(A1, LEN("@gmail.com")) = "@gmail.com", "Yes", "No")
-
Drag the Formula: If you want to apply this check to more cells in column A, click on the small square at the bottom-right corner of cell B1 and drag it down through the rest of the cells in column B.
Table of Formula Breakdown
<table>
<tr>
<th>Function</th>
<th>Description</th>
</tr>
<tr>
<td>RIGHT</td>
<td>Extracts characters from the end of a string.</td>
</tr>
<tr>
<td>LENGTH</td>
<td>Calculates the total number of characters in a string.</td>
</tr>
<tr>
<td>IF</td>
<td>Checks if a condition is met and returns a specified value.</td>
</tr>
</table>
Common Mistakes to Avoid
- Incorrect Cell References: Always ensure you reference the correct cell when building your formula.
- Misspelling the Substring: Double-check the substring you want to match; even a minor typo can result in an incorrect output.
- Forgetting to Drag the Formula: If you only apply the formula to one cell, it won’t provide results for your entire dataset unless you extend it down.
Troubleshooting Tips
If your "Ends With" function isn’t working as expected, here are some quick troubleshooting tips:
-
Check for Leading or Trailing Spaces: Extra spaces can interfere with your comparisons. Use the TRIM function to clean your text strings.
=IF(RIGHT(TRIM(A1), LEN("@gmail.com")) = "@gmail.com", "Yes", "No")
-
Ensure Consistency in Casing: Excel’s comparisons are case-sensitive by default. If your strings might differ in case, you can use the LOWER function to normalize them.
=IF(RIGHT(LOWER(A1), LEN("@gmail.com")) = LOWER("@gmail.com"), "Yes", "No")
Frequently Asked Questions
<div class="faq-section">
<div class="faq-container">
<h2>Frequently Asked Questions</h2>
<div class="faq-item">
<div class="faq-question">
<h3>Can I check if a cell ends with multiple different strings?</h3>
<span class="faq-toggle">+</span>
</div>
<div class="faq-answer">
<p>Yes, you can use nested IF functions or combine with the OR function to check multiple endings.</p>
</div>
</div>
<div class="faq-item">
<div class="faq-question">
<h3>Is the "Ends With" function limited to text strings only?</h3>
<span class="faq-toggle">+</span>
</div>
<div class="faq-answer">
<p>No, you can apply it to numbers, but you may need to convert them to text first using TEXT function.</p>
</div>
</div>
<div class="faq-item">
<div class="faq-question">
<h3>What if I want to ignore case sensitivity?</h3>
<span class="faq-toggle">+</span>
</div>
<div class="faq-answer">
<p>Use the LOWER or UPPER function to normalize the casing of both the source string and the substring.</p>
</div>
</div>
<div class="faq-item">
<div class="faq-question">
<h3>Can I use this formula in conditional formatting?</h3>
<span class="faq-toggle">+</span>
</div>
<div class="faq-answer">
<p>Yes! You can set up a conditional formatting rule using the same formula to highlight cells based on the condition.</p>
</div>
</div>
</div>
</div>
Conclusion
Mastering the "Ends With" functionality in Excel may seem a bit tricky at first, but with a little practice and the right formula, you can effectively manage your data with ease. Remember to utilize the RIGHT, LEN, and IF functions to create powerful checks within your spreadsheets. As you get more comfortable with these techniques, don’t hesitate to experiment with related functions and more advanced combinations.
Now, get out there and start practicing! Whether you’re validating data, cleaning up lists, or just trying to streamline your workflow, the "Ends With" check will be an invaluable tool in your Excel arsenal. For additional tips and tutorials on Excel, be sure to explore more on this blog!
<p class="pro-note">✨Pro Tip: Keep your formulas organized and well-commented to make them easier to manage and update in the future.</p>