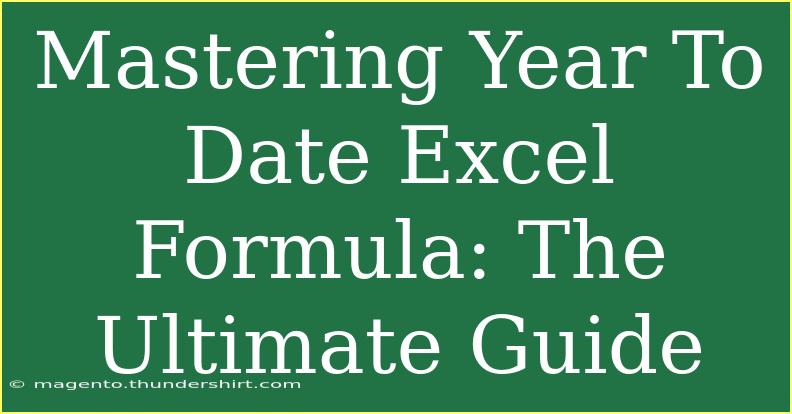If you’ve ever worked with spreadsheets, you know how powerful they can be in managing data. One of the essential skills in Excel is mastering formulas, and one that stands out is the Year To Date (YTD) formula. Understanding this formula can help you analyze financial data effectively, track performance, and make data-driven decisions in your business or personal finance. In this ultimate guide, we’ll break down the YTD formula, provide tips, shortcuts, and advanced techniques for using it, along with advice on common mistakes to avoid. Let’s dive in! 📊
What is the Year To Date (YTD) Formula?
The Year To Date (YTD) formula calculates the sum of all values from the beginning of the year to the present date. It is particularly useful for tracking income, expenses, or any kind of data that accumulates over time. By mastering this formula, you can assess how well you are doing financially at any given point during the year.
Understanding the YTD Formula
To calculate YTD in Excel, you typically use the SUM function along with logical statements that reference dates. The basic syntax looks like this:
=SUMIFS(range, date_range, ">="&DATE(YEAR(TODAY()),1,1), date_range, "<="&TODAY())
Here’s a breakdown of the components:
range: The range of values you want to sum.date_range: The range of dates corresponding to the values.">="&DATE(YEAR(TODAY()),1,1): This sets the starting date for the year."<="&TODAY(): This sets the ending date to today.
Example Scenario
Imagine you’re tracking your business expenses. You have the following data:
| Date |
Amount |
| 2023-01-15 |
200 |
| 2023-03-10 |
150 |
| 2023-04-05 |
300 |
| 2023-07-20 |
100 |
| 2023-09-25 |
250 |
Using the YTD formula, you can calculate the total expenses from January 1, 2023, to today.
Step-by-Step Tutorial on Using YTD Formula
Step 1: Organize Your Data
Make sure your data is organized into clear columns for Dates and Amounts. Having your data laid out correctly is crucial for applying any formula effectively.
Step 2: Enter the YTD Formula
- Click on the cell where you want your YTD total to appear.
- Enter the YTD formula as mentioned earlier, adjusting the
range and date_range to match your data.
For the table above, it would look like this:
=SUMIFS(B2:B6, A2:A6, ">="&DATE(YEAR(TODAY()),1,1), A2:A6, "<="&TODAY())
Step 3: Hit Enter
After entering your formula, hit the Enter key. You should now see the total expenses from the beginning of the year to today!
Tips for Working with the YTD Formula
-
Use Named Ranges: To make your formulas cleaner and easier to read, consider using named ranges for your data. This way, instead of B2:B6, you could name it Expenses.
-
Utilize Dynamic Ranges: If you frequently add data, use Excel’s Table feature which allows for dynamic range management. When you add new entries, the YTD formula automatically updates.
-
Date Filters: Keep in mind that if your data range includes future dates, they will not be included in the YTD calculation.
Common Mistakes to Avoid
- Wrong Date Format: Ensure your date column is formatted as dates, not text. Excel won’t recognize dates correctly otherwise.
- Incorrect Ranges: Double-check that your ranges accurately cover all your data. A missed row could skew your results.
- Ignoring Future Dates: Remember, the YTD formula only considers data up to the current date. Future entries won’t be counted.
Troubleshooting Issues
If you encounter issues with your YTD formula, try the following:
- Check for Errors: Ensure there are no errors in the data ranges or date formats.
- Recalculate: Sometimes Excel may require you to refresh. Simply pressing F9 can help with recalculating the workbook.
- Formula Auditing Tools: Use Excel's formula auditing tools (found under the Formula tab) to trace and fix issues in your formulas.
<div class="faq-section">
<div class="faq-container">
<h2>Frequently Asked Questions</h2>
<div class="faq-item">
<div class="faq-question">
<h3>How do I create a YTD formula for multiple years?</h3>
<span class="faq-toggle">+</span>
</div>
<div class="faq-answer">
<p>You can adjust the starting date in your formula to include previous years. Use a formula like SUMIFS that targets multiple ranges based on the year.</p>
</div>
</div>
<div class="faq-item">
<div class="faq-question">
<h3>Can I use YTD for quarterly data?</h3>
<span class="faq-toggle">+</span>
</div>
<div class="faq-answer">
<p>Yes! You can modify the date conditions in your YTD formula to reflect any specific period, including quarterly analysis.</p>
</div>
</div>
<div class="faq-item">
<div class="faq-question">
<h3>What if my data is in different sheets?</h3>
<span class="faq-toggle">+</span>
</div>
<div class="faq-answer">
<p>You can refer to ranges in other sheets by including the sheet name in your formula, like Sheet2!B2:B10.</p>
</div>
</div>
</div>
</div>
Conclusion
Mastering the Year To Date formula in Excel can be a game-changer for financial tracking and analysis. By understanding how to calculate YTD, avoiding common mistakes, and applying effective troubleshooting techniques, you can enhance your data management skills.
So, whether you’re managing business expenses, tracking project costs, or analyzing sales, the YTD formula can help you see the bigger picture throughout the year. Don’t forget to practice using the YTD formula, and check out other tutorials on spreadsheet skills to further enhance your capabilities!
<p class="pro-note">📈 Pro Tip: Always keep your data organized for seamless calculations!</p>