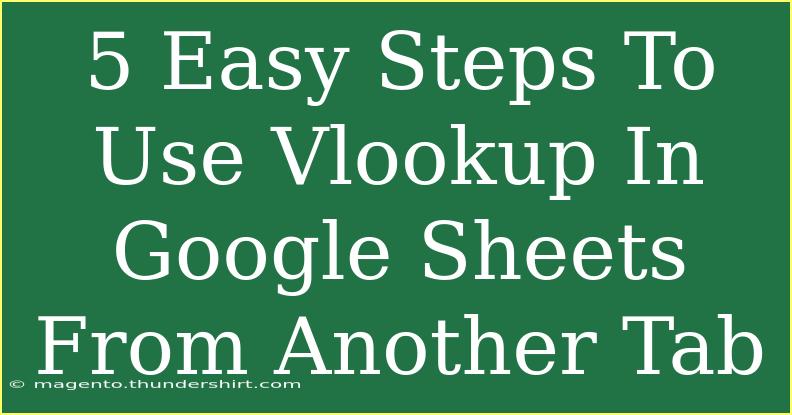VLOOKUP is a powerful function in Google Sheets that enables you to search for a value in one column and return a corresponding value from another column in a different tab. If you've ever found yourself overwhelmed by data and wanted to find a way to pull specific information quickly and effectively, then mastering VLOOKUP is essential. Here, we’ll walk you through five easy steps to use VLOOKUP across different tabs in Google Sheets, provide helpful tips, troubleshoot common issues, and answer your frequently asked questions!
Understanding VLOOKUP
Before we dive into the steps, let’s clarify what VLOOKUP does. The name itself stands for "Vertical Lookup" and it works by searching for a specified value in the first column of a range and returning a value in the same row from another column you specify. It’s a lifesaver for managing data, especially when dealing with large datasets.
Step-by-Step Guide to Using VLOOKUP
Step 1: Prepare Your Data
Make sure that your data is well-organized. You should have at least two sheets:
- Sheet1 (where you want to use the VLOOKUP)
- Sheet2 (where you store the data you want to pull from)
For example, let's say Sheet2 has a list of employee IDs and their respective names:
| Employee ID |
Name |
| 101 |
Alice |
| 102 |
Bob |
| 103 |
Charlie |
And you want to find employee names using their IDs in Sheet1.
Step 2: Enter the VLOOKUP Formula
Now, switch to Sheet1 and choose the cell where you want the result to appear. Enter the VLOOKUP formula like this:
=VLOOKUP(A2, Sheet2!A:B, 2, FALSE)
- A2 is the cell in Sheet1 containing the Employee ID you want to look up.
- Sheet2!A:B specifies the range in Sheet2 where the data is located (column A and B).
- 2 indicates that you want the result from the second column (the name).
- FALSE means you want an exact match.
Step 3: Drag the Formula Down
After you enter the formula, you can easily apply it to more cells. Simply click on the small square at the bottom-right corner of the cell where you entered the formula and drag it down to autofill for other Employee IDs in Sheet1. This will make your life much easier! 😉
Step 4: Check for Errors
It’s important to check for any errors once you’ve applied the formula. Common errors include:
- #N/A: This means that the ID you entered does not exist in Sheet2.
- #REF!: This indicates that the range has been deleted or moved.
To avoid errors, always make sure that the IDs in Sheet1 actually exist in Sheet2.
Step 5: Format for Readability
Lastly, once you have your data pulled through, you may want to format your cells for better readability. You can use bold for headings, adjust text alignment, and even color-code certain cells if necessary!
Common Mistakes to Avoid
- Incorrect Cell References: Double-check that you're referencing the correct cells.
- Missing Data: Ensure that the value you’re searching for exists in the first column of your lookup table.
- Range Misalignment: Make sure your lookup range covers all the columns you want to include.
Troubleshooting Tips
- If you see #N/A: Ensure the value you are looking for exists and that you've used the correct spelling or number format.
- If VLOOKUP isn’t returning anything: Double-check your column index number (it should be the position number of the column in your selected range).
Frequently Asked Questions
<div class="faq-section">
<div class="faq-container">
<h2>Frequently Asked Questions</h2>
<div class="faq-item">
<div class="faq-question">
<h3>Can VLOOKUP work with multiple sheets?</h3>
<span class="faq-toggle">+</span>
</div>
<div class="faq-answer">
<p>Yes, VLOOKUP can easily pull data from other sheets in your Google Sheets document as long as you reference them correctly in the formula.</p>
</div>
</div>
<div class="faq-item">
<div class="faq-question">
<h3>What if I have duplicates in the lookup column?</h3>
<span class="faq-toggle">+</span>
</div>
<div class="faq-answer">
<p>VLOOKUP will return the first match it finds, so if you have duplicates, it won’t return all instances. To handle duplicates, consider using other functions like FILTER.</p>
</div>
</div>
<div class="faq-item">
<div class="faq-question">
<h3>Can I use VLOOKUP for case-sensitive searches?</h3>
<span class="faq-toggle">+</span>
</div>
<div class="faq-answer">
<p>No, VLOOKUP is not case-sensitive. If you need a case-sensitive lookup, you may need to use a combination of other functions.</p>
</div>
</div>
</div>
</div>
Key Takeaways
Using VLOOKUP in Google Sheets can transform how you work with data. By following the steps outlined above, you'll be able to efficiently retrieve information from different tabs, making your data analysis much simpler and more effective.
Remember, practice makes perfect! Don’t hesitate to play around with VLOOKUP in your sheets and refer to other tutorials for more advanced techniques and tips.
<p class="pro-note">🌟Pro Tip: Practice using VLOOKUP with different datasets to enhance your data manipulation skills and build confidence!</p>