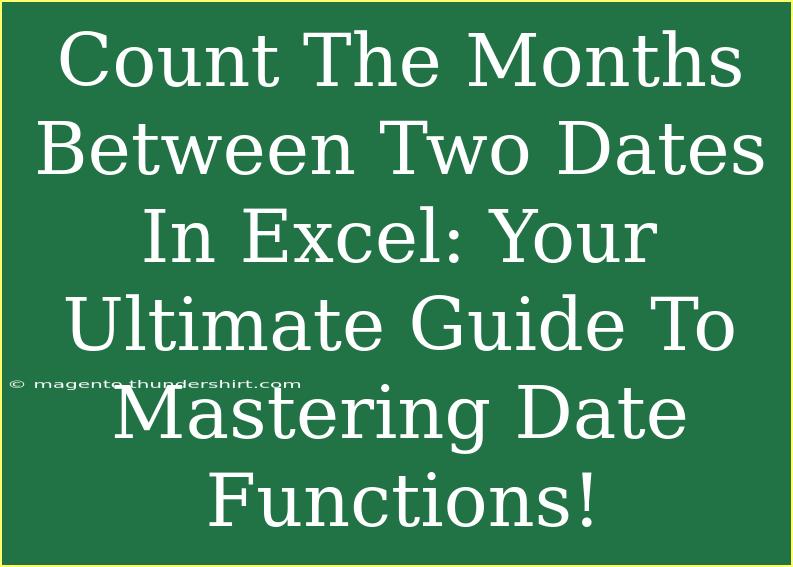When working with Excel, managing dates can often feel like a daunting task. Whether you're tracking project timelines, calculating age, or analyzing sales data over specific periods, knowing how to count the months between two dates is a crucial skill. In this guide, we’ll walk you through the techniques to achieve this using Excel's built-in functions. Buckle up and let’s dive into the world of Excel date functions! 🎉
Understanding Excel Date Functions
Excel provides several functions to handle dates, but two stand out for counting the months between dates: DATEDIF and MONTH. While these functions can get a bit technical, we’ll break them down in an easy-to-understand way so that you can use them confidently.
What is DATEDIF?
The DATEDIF function is perhaps one of the most useful and underutilized functions in Excel for date calculations. It calculates the difference between two dates in a variety of units, including years, months, and days.
Syntax:
DATEDIF(start_date, end_date, unit)
- start_date: The starting date.
- end_date: The ending date.
- unit: The unit in which you want to express the difference (e.g., "m" for months).
Step-by-Step Guide to Counting Months Using DATEDIF
Here’s how to count the months between two dates using the DATEDIF function.
- Select Your Cells: Open your Excel spreadsheet and identify the cells that will contain your start and end dates.
- Enter Your Dates: For instance, enter
01/01/2020 in cell A1 (start date) and 05/15/2022 in cell B1 (end date).
- Apply the DATEDIF Function: Click on the cell where you want to display the difference in months and enter the formula:
=DATEDIF(A1, B1, "m")
- Press Enter: After entering the formula, press Enter, and you should see the number of months between the two dates.
Example of DATEDIF
| Start Date |
End Date |
Months Difference |
| 01/01/2020 |
05/15/2022 |
29 |
This example tells you that there are 29 complete months between January 1, 2020, and May 15, 2022.
Troubleshooting DATEDIF Issues
If you encounter errors or unexpected results, here are some common mistakes to avoid:
- Ensure Proper Date Formats: Make sure your dates are in the correct format that Excel recognizes.
- Avoid Swapping Start and End Dates: If the start date is after the end date,
DATEDIF may return an error.
- Units are Case Sensitive: Use lowercase "m" for months, as uppercase "M" will lead to incorrect results.
Counting Complete Months with MONTH
An alternative method involves using the MONTH function, especially if you want to get more granular with date differences. Here’s how to use it effectively:
Step-by-Step Guide Using MONTH
- Identify the Dates: Place your start date in A1 and your end date in B1 as mentioned previously.
- Use MONTH with YEAR: To get the number of complete months, use the following formula:
=YEAR(B1) * 12 + MONTH(B1) - (YEAR(A1) * 12 + MONTH(A1))
- Press Enter: This will give you the total count of complete months between the two dates.
Example of MONTH Calculation
| Start Date |
End Date |
Months Difference |
| 01/01/2020 |
05/15/2022 |
29 |
The result would also yield 29 months, mirroring the output of the DATEDIF function.
Tips for More Accurate Date Calculations
- Be Mindful of Day Ranges: If you're only interested in full months, consider the days as well; partial months may need special handling.
- Use Date Validation: When working with user-entered dates, you might want to add validation to ensure they enter dates in the right format.
- Utilize Named Ranges: If you often work with specific date ranges, consider using named ranges for easier reference.
<div class="faq-section">
<div class="faq-container">
<h2>Frequently Asked Questions</h2>
<div class="faq-item">
<div class="faq-question">
<h3>Can I count months including fractions?</h3>
<span class="faq-toggle">+</span>
</div>
<div class="faq-answer">
<p>Yes, you can calculate partial months by adjusting your formula to account for the days. For instance, to include the day differences, you might use additional calculations to determine how many days past the last month are included.</p>
</div>
</div>
<div class="faq-item">
<div class="faq-question">
<h3>What should I do if my dates are in text format?</h3>
<span class="faq-toggle">+</span>
</div>
<div class="faq-answer">
<p>You need to convert them to date format. Use the DATEVALUE function to convert text representations of dates into actual dates that Excel can recognize.</p>
</div>
</div>
<div class="faq-item">
<div class="faq-question">
<h3>Why does DATEDIF return a #NUM! error?</h3>
<span class="faq-toggle">+</span>
</div>
<div class="faq-answer">
<p>This error occurs when the start date is after the end date. Ensure that the start date is always earlier than the end date.</p>
</div>
</div>
<div class="faq-item">
<div class="faq-question">
<h3>Can I count months across years?</h3>
<span class="faq-toggle">+</span>
</div>
<div class="faq-answer">
<p>Yes, both methods, DATEDIF and the YEAR/MONTH combination, can count months that span across different years effortlessly.</p>
</div>
</div>
<div class="faq-item">
<div class="faq-question">
<h3>Are there alternatives to DATEDIF?</h3>
<span class="faq-toggle">+</span>
</div>
<div class="faq-answer">
<p>Yes, you can use other date functions, like YEARFRAC, which calculates the difference in fractional years and can be adapted for months.</p>
</div>
</div>
</div>
</div>
With these techniques, you're well on your way to mastering date functions in Excel. To summarize, use the DATEDIF function for a straightforward approach, or delve into the MONTH function for more precise calculations, especially if you want a custom approach. Always remember to validate your dates and be aware of any potential pitfalls when handling date functions.
Practice these techniques, and you'll become a date calculation whiz in no time! Feel free to explore other related tutorials on our blog to deepen your Excel knowledge.
<p class="pro-note">🎯Pro Tip: Always double-check your date formats before performing calculations to avoid unnecessary errors!</p>