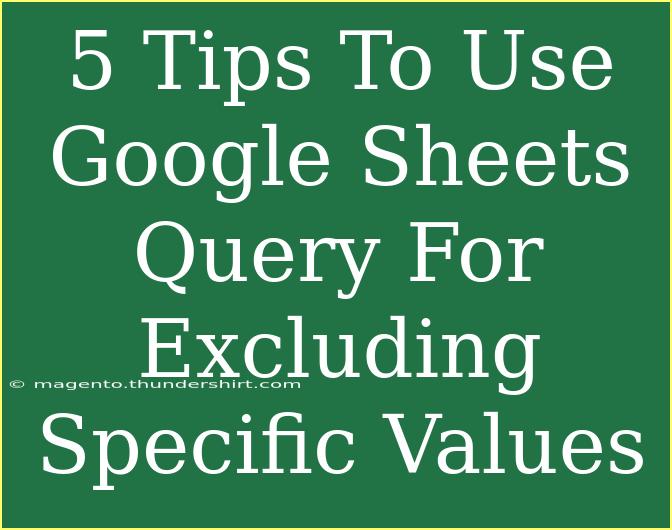Google Sheets is a powerful tool for data analysis and management, and one of its standout features is the QUERY function. This allows users to extract specific data sets from larger data collections, enabling streamlined reporting and analysis. However, one common challenge many users face is how to exclude certain values from their results. If you're looking to master the QUERY function and learn how to effectively exclude specific values, you’ve come to the right place! 🚀
Understanding the Basics of Google Sheets QUERY Function
The QUERY function in Google Sheets is similar to SQL in that it allows you to perform operations like SELECT, WHERE, and ORDER BY on your data. The basic syntax of the QUERY function is:
=QUERY(data, query, [headers])
- data: The range of cells that contains your data.
- query: A string that specifies the operations you want to perform on the data.
- headers: (Optional) The number of header rows in your data range.
By leveraging the WHERE clause, you can filter out unwanted data points, making your reports more relevant and easier to analyze.
Tips for Excluding Specific Values
To help you better utilize the QUERY function in Google Sheets for excluding values, here are five practical tips. Let’s dive in!
1. Using the NOT Operator
A straightforward method to exclude specific values is to use the NOT operator. For instance, if you want to exclude all entries in the "Status" column that are marked as "Completed", your query will look like this:
=QUERY(A1:C10, "SELECT A, B, C WHERE NOT C = 'Completed'", 1)
2. Combining Multiple Conditions with AND/OR
Sometimes, you may want to exclude multiple values at once. You can combine the NOT operator with AND or OR clauses for more complex conditions. Here's an example that excludes "Completed" and "Pending" statuses:
=QUERY(A1:C10, "SELECT A, B, C WHERE NOT C IN ('Completed', 'Pending')", 1)
3. Using Regular Expressions for Pattern Matching
If you are dealing with data that matches certain patterns, consider using regular expressions. The matches operator lets you create more dynamic conditions. For example, to exclude all rows where the "Name" starts with "A":
=QUERY(A1:C10, "SELECT A, B, C WHERE NOT A MATCHES '^A'", 1)
4. Filtering Based on Numeric Ranges
When working with numerical data, you may need to exclude values that fall outside a certain range. For example, if you're tracking sales figures and want to exclude entries less than 100:
=QUERY(A1:C10, "SELECT A, B, C WHERE B >= 100", 1)
In this example, only entries with sales figures of 100 or higher will be displayed.
5. Leveraging the ARRAYFORMULA with QUERY
For more advanced users, combining ARRAYFORMULA with QUERY can help process data dynamically across multiple ranges. Suppose you want to exclude any entries from a dynamic list:
=QUERY(A1:C10, "SELECT A, B, C WHERE NOT C IN (SELECT D FROM E1:E10)", 1)
This approach allows you to exclude values based on a separate list, providing even more flexibility.
Common Mistakes to Avoid
As you navigate through your data using the QUERY function, be cautious of common pitfalls:
- Incorrect Range Selection: Always double-check your data range to ensure you're querying the correct set of data.
- Syntax Errors: QUERY has its own syntax rules. A simple misplaced quote or comma can lead to errors.
- Mismatched Data Types: Ensure that the data types in your query match those in your sheet (e.g., comparing text to numbers).
- Not Using Headers Properly: If your data contains headers, make sure to include the correct number in your QUERY function for accurate results.
Troubleshooting Issues
If you find yourself encountering issues with your QUERY function, here are some troubleshooting tips:
- Check for Errors: Google Sheets will typically display error messages. Pay attention to these as they can guide you in correcting the query.
- Verify Data Types: If a comparison is returning unexpected results, verify the data types of the columns you are referencing.
- Test in Smaller Steps: If your query is complex, break it down into smaller parts. Start with the basic query and gradually add conditions to isolate any problematic elements.
<div class="faq-section">
<div class="faq-container">
<h2>Frequently Asked Questions</h2>
<div class="faq-item">
<div class="faq-question">
<h3>How do I exclude multiple values using QUERY?</h3>
<span class="faq-toggle">+</span>
</div>
<div class="faq-answer">
<p>You can exclude multiple values by using the NOT operator along with the IN clause, like this: NOT C IN ('Value1', 'Value2').</p>
</div>
</div>
<div class="faq-item">
<div class="faq-question">
<h3>Can I use QUERY to exclude blank cells?</h3>
<span class="faq-toggle">+</span>
</div>
<div class="faq-answer">
<p>Yes, you can exclude blank cells by adding a condition like WHERE C IS NOT NULL in your query.</p>
</div>
</div>
<div class="faq-item">
<div class="faq-question">
<h3>What is the difference between NOT and != in QUERY?</h3>
<span class="faq-toggle">+</span>
</div>
<div class="faq-answer">
<p>NOT is used to negate conditions, while != is used to specify that values should not be equal. Both can be used to exclude values but in different contexts.</p>
</div>
</div>
<div class="faq-item">
<div class="faq-question">
<h3>Why is my QUERY returning an empty result?</h3>
<span class="faq-toggle">+</span>
</div>
<div class="faq-answer">
<p>This could be due to a mismatch in conditions or possibly because all records have been excluded based on your criteria. Double-check your query syntax and logic.</p>
</div>
</div>
<div class="faq-item">
<div class="faq-question">
<h3>Can I use QUERY with merged cells?</h3>
<span class="faq-toggle">+</span>
</div>
<div class="faq-answer">
<p>It's best to avoid using QUERY on merged cells, as they can lead to unpredictable results. Try to work with unmerged data ranges for more consistent outcomes.</p>
</div>
</div>
</div>
</div>
To summarize, mastering the QUERY function in Google Sheets is essential for effective data management. By incorporating these five tips, you can easily exclude unwanted values and refine your data analysis processes. Remember to take your time practicing and trying out different queries to find what works best for your specific needs.
As you explore this powerful feature further, don’t hesitate to check out other tutorials on this blog for more insights and advanced techniques!
<p class="pro-note">🚀Pro Tip: Experiment with combining different clauses in your QUERY for even more powerful results!</p>