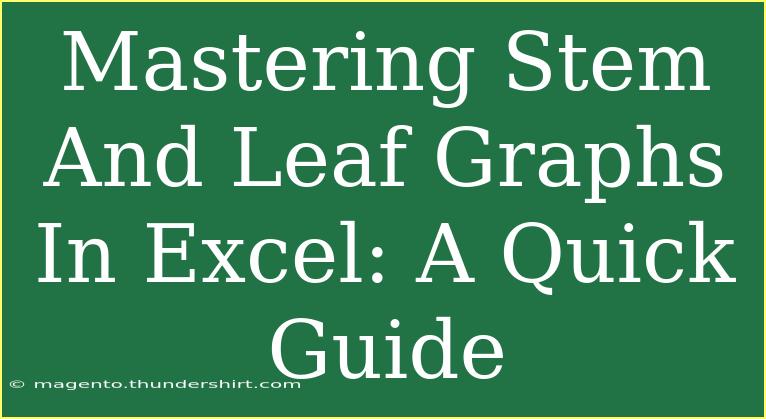When it comes to data visualization, stem-and-leaf plots are one of the most efficient ways to display quantitative data in a structured format. While many people might find advanced graphing methods intimidating, creating a stem-and-leaf plot in Excel is surprisingly straightforward. Whether you're a student trying to make sense of your statistics homework or a professional looking to present your data effectively, this guide will empower you to master stem-and-leaf graphs in Excel with confidence. Let's dive into the world of stem-and-leaf graphs and unveil their potential! 📊✨
What is a Stem-and-Leaf Plot?
Before we get into how to create a stem-and-leaf plot in Excel, let's briefly touch on what this unique graph is. A stem-and-leaf plot organizes data while maintaining the original values, making it easy to see the shape of the data distribution. Essentially, the "stem" represents the leading digit(s) of a number, while the "leaf" represents the trailing digit.
For example, if we have the numbers 23, 24, 26, and 31, we can represent this as:
- Stem: 2 | Leaf: 3, 4, 6
- Stem: 3 | Leaf: 1
This format allows us to visualize the data distribution without losing any details.
Creating a Stem-and-Leaf Plot in Excel
Step 1: Prepare Your Data
First and foremost, you need to have your data organized. Follow these steps:
- Open Excel and create a new spreadsheet.
- Enter your data in a single column. Ensure your numbers are sorted in ascending order to make the plotting easier.
Step 2: Identify Stems and Leaves
Next, you need to separate your data into stems and leaves.
- Determine the stems: This usually involves taking the leading digit(s).
- Determine the leaves: The trailing digits will be your leaves.
Example Breakdown
For the values 23, 24, 26, 31, 32, 35, and 36, you can create the following breakdown:
| Stem |
Leaves |
| 2 |
3, 4, 6 |
| 3 |
1, 2, 5, 6 |
Step 3: Create the Stem-and-Leaf Plot in Excel
- Add a new sheet in your Excel workbook and label it “Stem-and-Leaf Plot”.
- Set up your columns: In the first column, enter "Stem", and in the second column, enter "Leaves".
- Manually enter your stems in the first column based on your previous breakdown.
- Combine your leaves into a single cell for each stem. For example, for stem 2, you would write “3, 4, 6” in the corresponding leaves column.
Your plot should resemble:
| Stem |
Leaves |
| 2 |
3, 4, 6 |
| 3 |
1, 2, 5, 6 |
Step 4: Format the Plot for Clarity
To make your stem-and-leaf plot visually appealing:
- Highlight your table and go to the “Home” tab.
- Select a border style under the “Font” group for better visibility.
- Adjust the column widths to fit your data appropriately.
Step 5: Analyze Your Data
Once your stem-and-leaf plot is completed, take a moment to analyze it. Look for:
- Trends: Are there any common values?
- Gaps: Are there ranges that don’t have any values?
- Outliers: Is there anything that stands out as significantly higher or lower?
<p class="pro-note">🚀Pro Tip: Keep your data sorted before creating the stem-and-leaf plot to save time!</p>
Tips, Shortcuts, and Advanced Techniques
As you become comfortable with creating stem-and-leaf graphs in Excel, consider implementing the following tips to streamline your process:
- Use Formulas: If you have a lot of data, consider using Excel formulas to automatically extract stems and leaves. For example,
=INT(A1/10) can help extract the stem for numbers with two digits.
- Combine with Other Charts: Use stem-and-leaf plots alongside histograms or box plots for a comprehensive data analysis.
- Explore Conditional Formatting: This feature can help highlight significant data points within your plot, making important details pop out visually.
Common Mistakes to Avoid
- Forgetting to sort data: Always ensure your data is sorted before creating the plot. This will make the entire process smoother.
- Misrepresenting stems: Double-check that your stems are correctly derived from your data.
- Overlooking leaves: Ensure all leaves are accounted for to maintain data integrity.
Troubleshooting Issues
If you run into trouble while making your stem-and-leaf plot, consider these common solutions:
- Data not displaying correctly: Verify your stems and leaves are separated properly.
- Excel crashing: If working with large datasets, consider breaking it down into smaller chunks.
- Formatting issues: Experiment with Excel's formatting options to resolve visual issues.
<div class="faq-section">
<div class="faq-container">
<h2>Frequently Asked Questions</h2>
<div class="faq-item">
<div class="faq-question">
<h3>What types of data are best suited for stem-and-leaf plots?</h3>
<span class="faq-toggle">+</span>
</div>
<div class="faq-answer">
<p>Stem-and-leaf plots are ideal for small to moderate-sized datasets with numeric values, especially those that require a clear visual representation of distribution.</p>
</div>
</div>
<div class="faq-item">
<div class="faq-question">
<h3>Can I create a stem-and-leaf plot for decimal numbers?</h3>
<span class="faq-toggle">+</span>
</div>
<div class="faq-answer">
<p>Yes! You can create stem-and-leaf plots with decimal numbers by treating the integer part as the stem and the decimal part as the leaf.</p>
</div>
</div>
<div class="faq-item">
<div class="faq-question">
<h3>Is there a way to automate stem-and-leaf plots in Excel?</h3>
<span class="faq-toggle">+</span>
</div>
<div class="faq-answer">
<p>While Excel doesn’t have a built-in feature for stem-and-leaf plots, using formulas and advanced sorting techniques can help automate the process significantly.</p>
</div>
</div>
</div>
</div>
As you explore the fascinating realm of stem-and-leaf graphs in Excel, remember that practice makes perfect! Each time you apply these techniques, you'll grow more confident in your abilities. Whether for academic purposes or professional presentations, mastering stem-and-leaf plots will enhance your data visualization skills.
<p class="pro-note">🌟Pro Tip: Experiment with different datasets to fully grasp the versatility of stem-and-leaf plots!</p>