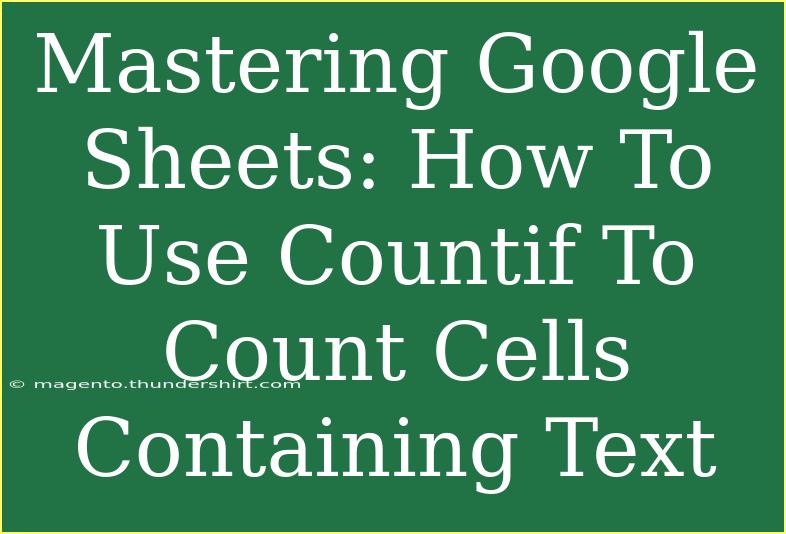Google Sheets is a powerful tool that can help you manage and analyze data more effectively. One of the functions you’ll find most useful in your data toolkit is the COUNTIF function. This function allows you to count cells that meet certain criteria, making it invaluable when you need to tally up how many times specific text or numbers appear in your dataset. 🎉
In this article, we will delve into the nuances of using the COUNTIF function in Google Sheets specifically for counting cells that contain text. We will provide tips, shortcuts, advanced techniques, and common mistakes to avoid. Plus, we’ll include a handy FAQ section at the end to clarify any lingering questions you might have.
Understanding COUNTIF
The COUNTIF function has a simple syntax that makes it easy to use. The basic format looks like this:
COUNTIF(range, criterion)
- range: This is the group of cells that you want to evaluate.
- criterion: This defines the condition that you want to count. In our case, this will typically be a specific text string.
For example, if you want to count how many times the word "apple" appears in a list of fruits, your formula would look like this:
=COUNTIF(A1:A10, "apple")
This formula checks each cell in the range A1 to A10 and counts only the cells containing the text "apple".
Tips for Using COUNTIF Effectively
-
Use Wildcards: Wildcards can help broaden your search. For instance, if you want to count any fruit that starts with "a," you can use the * symbol:
=COUNTIF(A1:A10, "a*")
This counts all cells that contain any text starting with "a" (like apple, apricot, etc.). 🍏
-
Case Sensitivity: COUNTIF is not case-sensitive. This means that "Apple," "apple," and "APPLE" are treated as the same. If you need case-sensitive counting, you'll need a combination of other functions like SUMPRODUCT.
-
Combining with Other Functions: You can combine COUNTIF with other functions for more complex analyses. For example, using IF with COUNTIF can help you generate conditional results based on the counts.
Advanced Techniques
-
Counting with Criteria in Another Cell: Instead of hardcoding your text criterion, you can reference a cell. This allows for more flexibility. For instance:
=COUNTIF(A1:A10, B1)
Here, the function counts the occurrences of the text specified in cell B1 within the range A1 to A10.
-
COUNTIFS for Multiple Conditions: If you have more than one criterion, use COUNTIFS. This function allows you to count cells across multiple ranges based on different criteria. For instance:
=COUNTIFS(A1:A10, "apple", B1:B10, ">10")
This counts cells in A1:A10 containing "apple" only if the corresponding B cell is greater than 10.
Common Mistakes to Avoid
-
Incorrect Range Selection: Make sure that your range actually includes the cells you want to evaluate. If your data is in cells A1 through A10, specifying a range like A1:A5 will result in an incorrect count.
-
Misunderstanding the Criteria: Be careful with your criteria. Ensure you're using the correct syntax, and remember that quotation marks are necessary for text criteria.
-
Forgetting About Spaces: Text entries may look identical but can contain leading or trailing spaces. To avoid issues, make sure you clean your data beforehand.
Troubleshooting COUNTIF Issues
If your COUNTIF function is returning unexpected results, consider the following steps:
-
Check for Leading/Trailing Spaces: Use the TRIM function to remove extra spaces from your text strings.
-
Verify Your Formula: Double-check that the range and criteria are correctly entered and aligned with your data.
-
Data Type Consistency: Ensure all data in your range is of the same type (e.g., no mixed numeric and text values).
Frequently Asked Questions
<div class="faq-section">
<div class="faq-container">
<h2>Frequently Asked Questions</h2>
<div class="faq-item">
<div class="faq-question">
<h3>Can COUNTIF count partial text matches?</h3>
<span class="faq-toggle">+</span>
</div>
<div class="faq-answer">
<p>Yes, you can use wildcards, such as * to count cells containing partial matches. For example, =COUNTIF(A1:A10, "*text*") counts any cell containing "text".</p>
</div>
</div>
<div class="faq-item">
<div class="faq-question">
<h3>Does COUNTIF work with blank cells?</h3>
<span class="faq-toggle">+</span>
</div>
<div class="faq-answer">
<p>Yes, COUNTIF ignores blank cells by default. If you want to count blanks, you can use =COUNTIF(A1:A10, "").</p>
</div>
</div>
<div class="faq-item">
<div class="faq-question">
<h3>Can I use COUNTIF to count cells based on multiple criteria?</h3>
<span class="faq-toggle">+</span>
</div>
<div class="faq-answer">
<p>For multiple criteria, use the COUNTIFS function, which is designed for that purpose. For instance, =COUNTIFS(A1:A10, "apple", B1:B10, "red") counts cells that meet both criteria.</p>
</div>
</div>
</div>
</div>
Recap the key takeaways from the article: mastering the COUNTIF function in Google Sheets can significantly enhance your data analysis capabilities. Remember to utilize wildcards for partial matches, combine functions for advanced analyses, and be aware of common pitfalls to improve your counting skills. 🌟
With practice, you will find COUNTIF to be an invaluable part of your spreadsheet skills. Explore related tutorials on our blog for deeper insights and techniques, and don’t hesitate to apply what you’ve learned to real data situations.
<p class="pro-note">🔍Pro Tip: Always verify your data range and criteria to ensure accurate counting!</p>