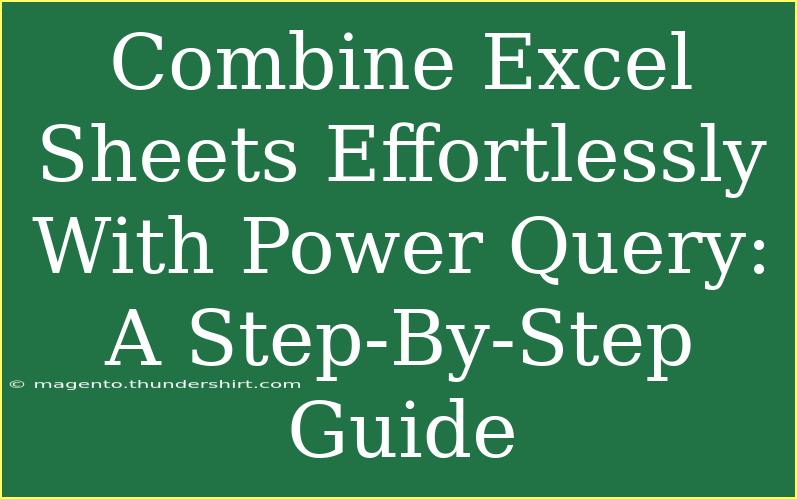Power Query is a powerful tool within Excel that simplifies the process of combining multiple Excel sheets. Whether you're analyzing data from various sources or trying to consolidate information into a single view, Power Query helps streamline this process, making it both efficient and user-friendly. In this guide, we'll explore helpful tips, shortcuts, and advanced techniques to effectively use Power Query for merging Excel sheets. We'll also discuss common mistakes to avoid and how to troubleshoot potential issues you might encounter along the way.
Why Use Power Query?
Before diving into the practical steps of combining Excel sheets with Power Query, let’s take a moment to understand why it’s a preferred choice for many users:
- User-Friendly Interface: Power Query offers a visual way to combine data without needing advanced coding or complex formulas. 🖥️
- Dynamic Updates: Once you set up your query, you can refresh it anytime to pull in the latest data without repeating the setup process.
- Data Transformation: Beyond simply merging sheets, Power Query allows for data cleaning, transformation, and reshaping, which enhances the overall quality of your data.
Getting Started with Power Query
Step 1: Open Power Query
- Open Excel and navigate to the Data tab.
- Locate the Get & Transform Data section.
- Click on Get Data, then choose From File and select From Workbook.
Step 2: Choose Your Files
- Browse for the Excel files you want to combine.
- Select the file and click Import. You’ll see a Navigator window displaying available sheets.
Step 3: Load Your Data
- Select the sheets you wish to combine by checking their respective boxes.
- Click Load to import the data into Power Query.
Step 4: Combine the Data
- In the Power Query editor, you’ll see your selected sheets listed.
- Go to the Home tab and choose Append Queries to combine the data.
- Select Append Queries as New for a new table that combines all selected sheets.
Step 5: Clean and Transform Data
- You might need to clean the combined data (removing duplicates, fixing data types, etc.).
- Use the tools in the Transform tab to modify your data as needed.
Step 6: Load Your Combined Data into Excel
- Once you’re satisfied with your combined data, click on Close & Load to bring the final output back to Excel.
- Your merged data will now be available as a new table in your workbook.
<p class="pro-note">🔍 Pro Tip: Always make a backup of your original files before combining to avoid losing important data.</p>
Helpful Tips and Shortcuts
- Shortcut for Power Query: Use
Alt + F followed by T to access the Power Query interface quickly.
- Utilize Query Parameters: Make your queries dynamic by using parameters that allow users to filter data without altering the core query.
- Group by Functionality: Use the Group By option to summarize and analyze data quickly based on key fields.
Common Mistakes to Avoid
- Ignoring Data Types: Ensure all the columns in your sheets have the same data types; mismatched types can lead to errors.
- Not Refreshing Queries: After making changes to your source data, don’t forget to refresh your Power Query table in Excel.
- Overlooking Power Query Settings: Familiarize yourself with the options in Power Query settings to utilize its full potential.
Troubleshooting Issues
If you encounter problems while combining sheets, here are some troubleshooting tips:
- Errors in Data Types: Check for inconsistent data formats and standardize them before combining.
- Missing Data: Ensure that all selected sheets have the same column headers and structures to avoid missing data upon merging.
- Query Performance Issues: If your queries run slowly, consider filtering data within Power Query to reduce the data load.
<div class="faq-section">
<div class="faq-container">
<h2>Frequently Asked Questions</h2>
<div class="faq-item">
<div class="faq-question">
<h3>What is Power Query used for?</h3>
<span class="faq-toggle">+</span>
</div>
<div class="faq-answer">
<p>Power Query is used for importing, transforming, and merging data from various sources, including Excel sheets.</p>
</div>
</div>
<div class="faq-item">
<div class="faq-question">
<h3>Can I automate data updates in Power Query?</h3>
<span class="faq-toggle">+</span>
</div>
<div class="faq-answer">
<p>Yes, once you set up a query, you can refresh it anytime to automatically pull in the latest data.</p>
</div>
</div>
<div class="faq-item">
<div class="faq-question">
<h3>Do I need programming skills to use Power Query?</h3>
<span class="faq-toggle">+</span>
</div>
<div class="faq-answer">
<p>No, Power Query is designed to be user-friendly and does not require programming knowledge.</p>
</div>
</div>
<div class="faq-item">
<div class="faq-question">
<h3>Can I merge sheets from different workbooks?</h3>
<span class="faq-toggle">+</span>
</div>
<div class="faq-answer">
<p>Absolutely! Power Query allows you to combine sheets from different workbooks seamlessly.</p>
</div>
</div>
<div class="faq-item">
<div class="faq-question">
<h3>How can I refresh my data after making changes?</h3>
<span class="faq-toggle">+</span>
</div>
<div class="faq-answer">
<p>Simply go to the Data tab and click on Refresh All to update your Power Query results.</p>
</div>
</div>
</div>
</div>
Combining Excel sheets with Power Query can save you a significant amount of time and help you organize your data more efficiently. By following the steps and tips outlined above, you can master this powerful tool and elevate your data analysis skills.
As you continue to explore Power Query, don't forget to experiment with related tutorials to further enhance your proficiency. The more you practice, the more you'll be able to unlock its full potential.
<p class="pro-note">🚀 Pro Tip: Keep experimenting with Power Query features to find out more tricks and functionalities!</p>