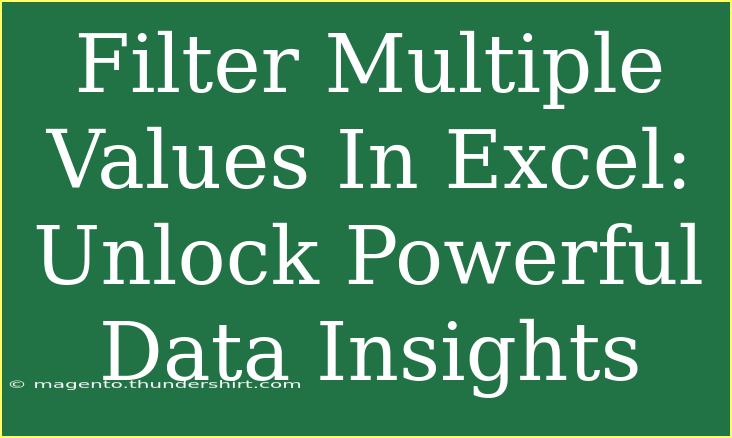Filtering multiple values in Excel is like having a secret weapon for managing and analyzing your data. Whether you’re dealing with sales figures, customer feedback, or any large data set, knowing how to filter effectively can help you uncover powerful insights that might otherwise go unnoticed. In this post, we’ll explore essential tips, techniques, and common pitfalls you should avoid when filtering data in Excel. 🧙♂️
Why Use Filters in Excel?
Using filters allows you to display only the rows of data that meet specific criteria. This can help you focus on particular segments of your data, make comparisons, and draw meaningful conclusions. For instance, if you’re tracking sales across various regions, filtering by a specific region will help you see the performance without the distractions of other data.
Getting Started with Filtering
To begin, let’s ensure you know how to set up filters in your Excel worksheet. Follow these simple steps:
- Select Your Data: Click anywhere within the range of your data set.
- Enable Filtering: Go to the "Data" tab on the Ribbon and click on the "Filter" button. You should now see drop-down arrows in your header row.
- Apply Your Filter: Click the drop-down arrow in the column where you want to filter and choose your criteria.
Filtering Multiple Values
If you're looking to filter by multiple values, Excel has you covered. Here’s how to do that:
- Click on the drop-down arrow in the column header you wish to filter.
- In the search box, type the value you are interested in. After that, check the boxes next to the values you want to include in the filter.
- If you want to filter by more than one column, repeat the process for each additional column.
It’s that simple! 🌟
Advanced Filtering Techniques
Using the Filter by Color Feature
Did you know you can also filter data by color? If your data contains colored cells or text, follow these steps:
- Click the drop-down arrow in the column header.
- Hover over "Filter by Color."
- Select the color you want to filter by.
Using the Custom Filter Option
If you're looking for something more specific, Excel's custom filter option allows for more advanced criteria:
- Select your column and click on the drop-down arrow.
- Choose “Number Filters” or “Text Filters” depending on your data type.
- Select your conditions, such as "greater than" or "contains."
This gives you fine control over how you view your data, enabling you to extract exactly what you need. 🔍
Common Mistakes to Avoid
While filtering is straightforward, there are a few common mistakes to watch out for:
- Not Including Headers: When you set your filters, ensure your data includes headers. This ensures Excel applies filters correctly.
- Failing to Clear Filters: If you're finished with a specific analysis, don’t forget to clear your filters! This can be done from the "Data" tab by selecting "Clear."
- Overlooking Blanks: If your data set includes blank cells, they might be filtered out unintentionally. Always check for blanks before proceeding with analysis.
Troubleshooting Filtering Issues
Sometimes you may encounter issues while filtering. Here are a few troubleshooting tips to help:
- Filter Not Working: Ensure your data is in a continuous range (no blank rows or columns). Also, verify that your filters are still activated.
- Unexpected Results: Double-check your filter criteria to make sure you haven’t made any typos or selected the wrong options.
- Multiple Filters Not Showing All Data: Excel shows only data that meets all selected criteria. If you want to see more options, try using “Or” filters in the custom filter dialog.
Practical Example
Let’s illustrate how filtering can uncover insights with a practical example. Suppose you’re managing a sales dataset that includes columns like “Region,” “Salesperson,” “Sales Amount,” and “Month.” You might want to filter for all sales from “North” during “January” to see how well your team performed.
- Enable filters and click the arrow on the “Region” column.
- Select “North.”
- Then, click the arrow on the “Month” column and select “January.”
By doing this, you can evaluate performance and adjust strategies as needed based on the insights you gain! 📊
<table>
<tr>
<th>Column Name</th>
<th>Filter Criteria</th>
</tr>
<tr>
<td>Region</td>
<td>North</td>
</tr>
<tr>
<td>Month</td>
<td>January</td>
</tr>
</table>
Frequently Asked Questions
<div class="faq-section">
<div class="faq-container">
<h2>Frequently Asked Questions</h2>
<div class="faq-item">
<div class="faq-question">
<h3>How do I remove a filter in Excel?</h3>
<span class="faq-toggle">+</span>
</div>
<div class="faq-answer">
<p>Go to the "Data" tab and click "Clear" to remove all filters at once. Alternatively, click the drop-down arrow and select "Clear Filter from [Column Name]".</p>
</div>
</div>
<div class="faq-item">
<div class="faq-question">
<h3>Can I filter by dates in Excel?</h3>
<span class="faq-toggle">+</span>
</div>
<div class="faq-answer">
<p>Yes! Use "Date Filters" from the drop-down list in date columns to filter by specific dates, ranges, or conditions like "Last Month".</p>
</div>
</div>
<div class="faq-item">
<div class="faq-question">
<h3>What if my data has merged cells?</h3>
<span class="faq-toggle">+</span>
</div>
<div class="faq-answer">
<p>Merged cells can cause filtering issues. It’s recommended to unmerge cells to enable proper filtering.</p>
</div>
</div>
</div>
</div>
By utilizing these filtering techniques, you can take your data management to the next level. Remember, the goal is to find the insights that matter most to you. Whether you are a beginner or an advanced user, always keep exploring the potential Excel has to offer!
In summary, filtering is an essential skill in Excel that opens the door to effective data analysis. By practicing the techniques discussed here and avoiding common pitfalls, you can gain a deeper understanding of your data, revealing insights that can drive better decision-making. Dive in, explore, and keep refining your Excel skills! 🏊♀️
<p class="pro-note">💡Pro Tip: Don’t forget to save your work often while experimenting with filters!</p>