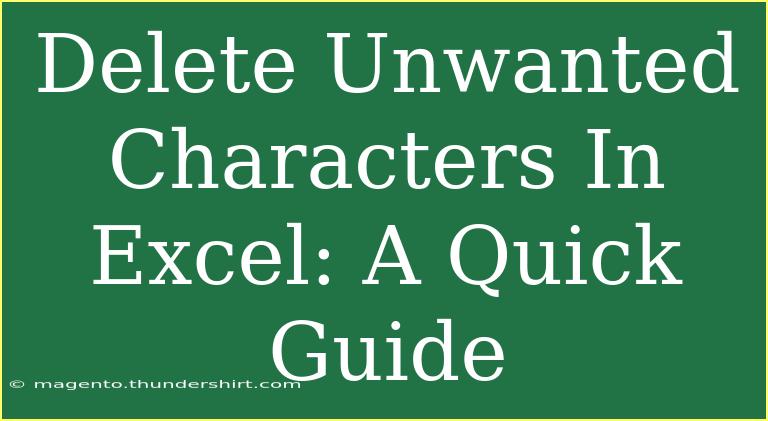Deleting unwanted characters in Excel can sometimes feel like a daunting task, especially if you're dealing with large datasets filled with errant spaces, punctuation, or other unwanted symbols. Fortunately, Excel is a powerful tool that offers a variety of functions and techniques to clean up your data effortlessly. In this guide, we will explore helpful tips, shortcuts, and advanced techniques to effectively delete unwanted characters in Excel. Let's dive right in! 🚀
Understanding Unwanted Characters
Unwanted characters may include leading or trailing spaces, extra punctuation, or any symbols that don’t belong in your data set. Cleaning up these characters is essential for accurate data analysis and reporting. Identifying these characters is the first step toward deleting them efficiently.
Common Techniques to Remove Unwanted Characters
1. Using the TRIM Function
The TRIM function is one of the simplest and most effective ways to remove extra spaces from your data.
How to Use TRIM:
- Click on an empty cell where you want the cleaned-up data to appear.
- Enter the formula:
=TRIM(A1) (assuming A1 is the cell with unwanted spaces).
- Press Enter.
- Drag the fill handle down to apply the formula to other cells.
Important Note:
<p class="pro-note">TRIM only removes leading and trailing spaces but does not remove non-breaking spaces. Use SUBSTITUTE function alongside TRIM to address those.</p>
2. Using the SUBSTITUTE Function
The SUBSTITUTE function allows you to replace unwanted characters with nothing (essentially deleting them).
How to Use SUBSTITUTE:
- Select an empty cell.
- Enter the formula:
=SUBSTITUTE(A1,"*","") (replace "*" with the character you want to remove).
- Press Enter.
- Drag down to clean other cells.
Important Note:
<p class="pro-note">You can nest SUBSTITUTE functions to remove multiple unwanted characters. Example: =SUBSTITUTE(SUBSTITUTE(A1,"*",""),"#","").</p>
3. Using FIND and REPLACE
The Find and Replace feature allows you to remove characters quickly across the entire dataset.
How to Use Find and Replace:
- Select the range of cells or the entire sheet (Ctrl + A).
- Press
Ctrl + H to open Find and Replace.
- In "Find what," type the unwanted character.
- Leave "Replace with" blank.
- Click on "Replace All."
Important Note:
<p class="pro-note">Ensure that you double-check the characters you want to delete, especially if you are using it on large datasets.</p>
4. Utilizing Text to Columns
Sometimes, unwanted characters can be split out by using the Text to Columns feature.
How to Use Text to Columns:
- Select the column with unwanted characters.
- Go to the Data tab and click on "Text to Columns."
- Choose "Delimited" and click "Next."
- Select the delimiter that matches your unwanted characters.
- Click "Finish."
Important Note:
<p class="pro-note">Make sure to choose a delimiter that won’t split your data incorrectly.</p>
5. Using Flash Fill
Excel's Flash Fill feature can automatically clean up data based on a pattern you specify.
How to Use Flash Fill:
- Type the corrected version of your data in the column next to it.
- Start typing the next value; Excel will suggest the pattern.
- Press Enter to accept the suggestion.
Important Note:
<p class="pro-note">Flash Fill is not available in earlier Excel versions, so ensure you're using a supported version.</p>
Tips for Efficiency
- Combine Functions: Don’t hesitate to combine functions for better results. For example,
=TRIM(SUBSTITUTE(A1,"*","")) can be used to trim spaces and remove specific characters simultaneously.
- Keyboard Shortcuts: Familiarize yourself with Excel shortcuts such as
Ctrl + D to fill down and Ctrl + Z to undo actions.
- Use Conditional Formatting: This feature can highlight unwanted characters, making them easier to spot before you delete them.
Common Mistakes to Avoid
- Deleting Important Characters: Double-check to avoid deleting essential characters, especially in identifiers (like SKU numbers).
- Not Backing Up Data: Always maintain a backup of your original dataset before making bulk changes.
- Relying Solely on One Method: Different scenarios may require different approaches. Don’t hesitate to try a combination of methods for the best results.
Troubleshooting Common Issues
- Unexpected Characters Not Removing: If some unwanted characters persist, ensure they are not non-printable characters. Use the CLEAN function to eliminate them:
=CLEAN(A1).
- Data Disruption: If your data gets disrupted after deleting unwanted characters, use "Undo" (Ctrl + Z) to revert the changes and reassess your cleaning method.
- Error Messages: Pay attention to errors in formulas; check your syntax and ensure that the referenced cells exist and contain valid data.
<div class="faq-section">
<div class="faq-container">
<h2>Frequently Asked Questions</h2>
<div class="faq-item">
<div class="faq-question">
<h3>What is the TRIM function used for in Excel?</h3>
<span class="faq-toggle">+</span>
</div>
<div class="faq-answer">
<p>The TRIM function is used to remove extra spaces from text strings in Excel, leaving only single spaces between words.</p>
</div>
</div>
<div class="faq-item">
<div class="faq-question">
<h3>Can I remove multiple characters at once in Excel?</h3>
<span class="faq-toggle">+</span>
</div>
<div class="faq-answer">
<p>Yes, you can nest SUBSTITUTE functions to remove multiple unwanted characters in a single formula.</p>
</div>
</div>
<div class="faq-item">
<div class="faq-question">
<h3>What if I accidentally delete necessary characters?</h3>
<span class="faq-toggle">+</span>
</div>
<div class="faq-answer">
<p>You can use the Undo function (Ctrl + Z) to revert your last action. Always consider creating a backup before making changes.</p>
</div>
</div>
</div>
</div>
Cleaning up unwanted characters in Excel doesn't have to be overwhelming. By utilizing the tools and techniques highlighted above, you can maintain cleaner datasets and enhance your overall productivity. Remember to practice these skills and explore related tutorials for an even deeper understanding. Happy cleaning!
<p class="pro-note">🚀Pro Tip: Regularly use the TRIM and SUBSTITUTE functions to keep your datasets clean and organized!</p>