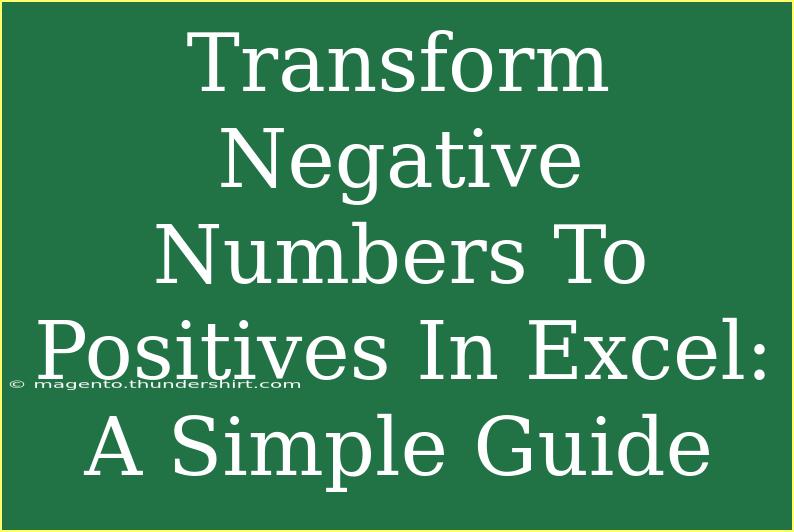Transforming negative numbers into positive ones in Excel is an essential skill that can save time and effort, especially when working with financial data or any calculations requiring a positive format. Whether you're preparing reports, creating spreadsheets, or just trying to make sense of your data, knowing how to handle negative values is crucial. In this guide, we will cover various methods to convert negative numbers to positive, troubleshooting tips, and common mistakes to avoid.
Why You Might Need to Convert Negative Numbers
There are several situations where converting negative numbers to positive might be beneficial:
- Financial Statements: Sometimes, you might want to display a loss as a positive figure for clarity.
- Data Analysis: When calculating totals or averages, having only positive values can simplify analysis.
- Visual Representation: Graphs and charts that only show positive data can be easier to interpret.
Methods to Convert Negative Numbers to Positive in Excel
Let’s dive into a few simple methods to transform those pesky negative numbers into positives!
Method 1: Using the ABS Function
The ABS function is a straightforward way to convert negative numbers to positive values.
Steps:
- Select an empty cell where you want the result.
- Enter the formula:
=ABS(A1) where A1 is the cell containing the negative number.
- Press Enter, and you should see the positive equivalent of that number.
Example:
If cell A1 contains -50, then =ABS(A1) will return 50.
<table>
<tr>
<th>Cell</th>
<th>Formula</th>
<th>Result</th>
</tr>
<tr>
<td>A1</td>
<td>=ABS(A1)</td>
<td>50</td>
</tr>
</table>
<p class="pro-note">🔍Pro Tip: You can drag the fill handle down to apply the formula to additional cells quickly!</p>
Method 2: Multiply by -1
Another simple method is to multiply the negative number by -1.
Steps:
- Select an empty cell.
- Type in the formula:
=A1*-1 (again, assuming A1 has your negative number).
- Hit Enter.
Example:
For A1 = -30, then =A1*-1 yields 30.
Method 3: Using Paste Special
If you have a whole range of negative numbers, using the Paste Special method can be a game changer.
Steps:
- In an empty cell, type
-1.
- Copy that cell.
- Select the range of negative numbers you wish to convert.
- Right-click and select Paste Special.
- In the dialog box, choose Multiply and click OK.
This will convert all the negative numbers to positive by multiplying them by -1.
<p class="pro-note">⚡Pro Tip: This method is especially handy for large datasets!</p>
Common Mistakes to Avoid
When converting negative numbers to positive in Excel, a few pitfalls are worth noting:
- Using Cell References Incorrectly: Ensure you reference the correct cell when writing formulas. Double-check your cell addresses.
- Not Understanding the Result: Remember that using
ABS gives you a number's absolute value, not its original form. This might lead to confusion if you're not aware.
- Overwriting Original Data: Always be cautious of overwriting your original data. It’s best to output your results in a different column or row.
Troubleshooting Issues
If you run into issues while converting numbers, consider the following:
- Check for Errors: If you see
#VALUE! or similar errors, ensure you're referencing numbers, not text.
- Formatting Issues: Sometimes, numbers formatted as text won't convert. You might need to convert these to numbers first using the Text to Columns feature.
- Ensure Consistency: If some numbers won't change, verify that they are truly negative and not formatted as text.
<div class="faq-section">
<div class="faq-container">
<h2>Frequently Asked Questions</h2>
<div class="faq-item">
<div class="faq-question">
<h3>Can I use ABS for multiple cells at once?</h3>
<span class="faq-toggle">+</span>
</div>
<div class="faq-answer">
<p>Yes, you can apply the ABS function to a range of cells by dragging down the fill handle after entering the formula in the first cell.</p>
</div>
</div>
<div class="faq-item">
<div class="faq-question">
<h3>Will using Paste Special change the original data?</h3>
<span class="faq-toggle">+</span>
</div>
<div class="faq-answer">
<p>No, the original data remains unchanged; the operation simply multiplies the values in the selected range.</p>
</div>
</div>
<div class="faq-item">
<div class="faq-question">
<h3>How do I convert a range of negative numbers quickly?</h3>
<span class="faq-toggle">+</span>
</div>
<div class="faq-answer">
<p>You can use the Paste Special method to multiply a range by -1 to convert all negative numbers to positive at once.</p>
</div>
</div>
</div>
</div>
In conclusion, transforming negative numbers to positive values in Excel is a quick process that can improve data readability and analysis. By using methods such as the ABS function, multiplying by -1, or utilizing Paste Special, you can effectively manage your datasets. Make sure to avoid common mistakes and be aware of potential issues that may arise.
We encourage you to practice these techniques and explore further tutorials related to Excel to enhance your skills. Experiment with various methods and find which works best for your specific needs. Happy Excel-ing!
<p class="pro-note">✨Pro Tip: Regularly practice these conversions to become an Excel pro in no time!</p>