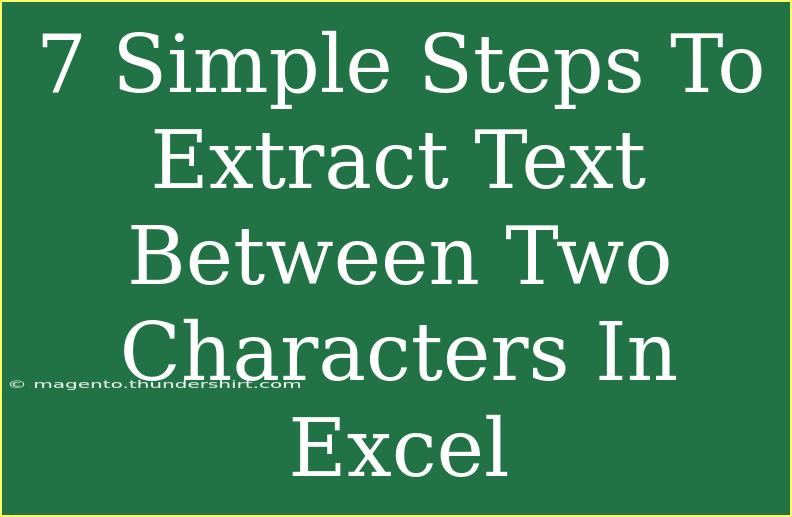Extracting text between two characters in Excel can be a bit tricky, especially if you're not familiar with the various functions that Excel has to offer. However, with the right techniques, it becomes easier than you might think. In this guide, we will break down the process into seven simple steps, share helpful tips, and provide you with shortcuts and advanced techniques to make your Excel experience smoother. Let’s jump right in! 🚀
Understanding the Problem
When dealing with text data in Excel, you might often find yourself needing to extract specific portions of text. For instance, suppose you have a string like "[Hello World]", and you want to extract just the "Hello World" part. By extracting text between specific characters, you can clean and organize your data effectively.
Step-by-Step Guide to Extract Text
Step 1: Open Your Excel File
Start by opening the Excel file containing the text data you wish to work with. Ensure your data is organized properly so you can easily reference the cells you'll be extracting from.
Step 2: Identify the Characters
Determine the characters between which you want to extract text. For example, in our previous string, the characters are [ and ]. Knowing what your delimiters are will help you in the next steps.
Step 3: Use the FIND Function
To find the position of the first character (let's say [) in your text, you can use the FIND function. The syntax is:
=FIND("[", A1)
This function will return the position of [ in cell A1.
Step 4: Use the LEN Function
Next, you’ll need to find the position of the second character (in this case, ]). You can nest the FIND function to locate this character as well:
=FIND("]", A1)
Step 5: Calculate the Length of the Text to Extract
Now that you have both positions, you need to calculate the length of the text you want to extract. Subtract the position of the first character from the position of the second character:
=FIND("]", A1) - FIND("[", A1) - 1
This calculation gives you the number of characters to extract.
Step 6: Use the MID Function
Now, with both the starting position and the length calculated, you can use the MID function to extract your desired text. The syntax for MID is:
=MID(A1, FIND("[", A1) + 1, FIND("]", A1) - FIND("[", A1) - 1)
Here’s how this breaks down:
A1: This is where your original text is.FIND("[", A1) + 1: This finds the starting point right after the [ character.- The third argument uses the previous calculation to determine the number of characters to extract.
Step 7: Copy and Drag to Other Cells
Once you have the formula set up in one cell, you can easily copy it down to apply it to other rows in your dataset. Just click on the bottom right corner of the cell and drag it down to fill the cells below with the same formula adjusted for each row.
Here’s how the final formula would look in Excel:
=MID(A1, FIND("[", A1) + 1, FIND("]", A1) - FIND("[", A1) - 1)
Note: Make sure to adjust the cell reference if your data is in a different cell.
<p class="pro-note">💡Pro Tip: To make your formulas easier to read and manage, consider using defined names for your ranges instead of cell references.</p>
Tips and Common Mistakes to Avoid
-
Check for Missing Delimiters: If the text doesn't have both delimiters, you might end up with an error. Always ensure your text has both characters present.
-
Be Mindful of Case Sensitivity: The FIND function is case-sensitive. If you're using SEARCH instead, it’s case-insensitive but works similarly.
-
Data Type Consistency: Ensure that the data type of the cell you're working with is text. Sometimes, numbers or formatted text can cause errors in your extraction.
-
Using SUBSTITUTE for Different Formats: If your text has multiple formats or delimiters, consider using SUBSTITUTE to standardize it first.
-
Trailing Spaces: Double-check for any extra spaces in your text that may affect your formula results.
FAQs
<div class="faq-section">
<div class="faq-container">
<h2>Frequently Asked Questions</h2>
<div class="faq-item">
<div class="faq-question">
<h3>Can I extract text from multiple rows at once?</h3>
<span class="faq-toggle">+</span>
</div>
<div class="faq-answer">
<p>Yes! After setting up the formula in the first row, simply drag the fill handle down to apply it to other rows.</p>
</div>
</div>
<div class="faq-item">
<div class="faq-question">
<h3>What if my text has more than two delimiters?</h3>
<span class="faq-toggle">+</span>
</div>
<div class="faq-answer">
<p>You can nest additional FIND functions to handle multiple delimiters, but this can get complex. Consider using a different approach, like TEXTSPLIT if available in your Excel version.</p>
</div>
</div>
<div class="faq-item">
<div class="faq-question">
<h3>Are there any functions that can replace this process?</h3>
<span class="faq-toggle">+</span>
</div>
<div class="faq-answer">
<p>While this method is versatile, functions like TEXTBEFORE and TEXTAFTER are available in newer versions of Excel, simplifying the extraction process.</p>
</div>
</div>
</div>
</div>
To wrap it all up, extracting text between two characters in Excel is a manageable task that can greatly enhance your data manipulation skills. By using functions like FIND, MID, and combining them correctly, you can extract exactly what you need. Don't hesitate to practice these techniques on your own data sets and explore other Excel tutorials for even more tips and tricks!
<p class="pro-note">🌟Pro Tip: Keep experimenting with various functions in Excel to find innovative solutions for your data extraction needs.</p>