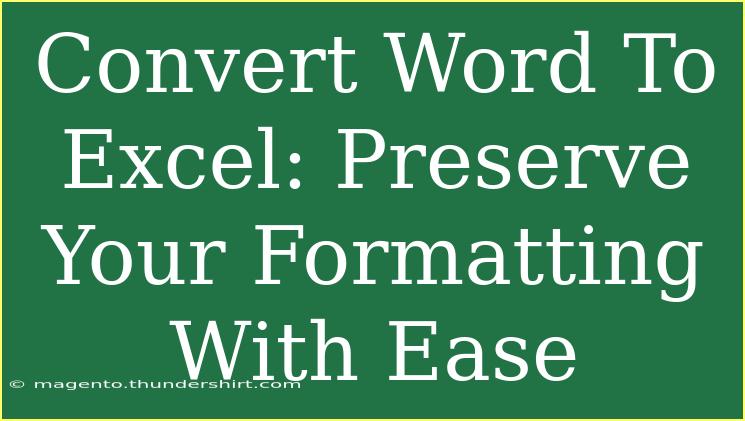Converting documents from Word to Excel can often feel like navigating a maze—one false move, and your carefully crafted format goes right out the window! But don’t fret; I’m here to guide you through the process of converting your Word documents to Excel while preserving all the essential formatting. Let’s dive into the nitty-gritty of this task, exploring tips, tricks, and some common pitfalls to avoid along the way. 📝📊
Why Convert Word to Excel?
Before we jump into the “how,” let’s take a quick look at why you might want to convert a Word document into an Excel spreadsheet. Here are some key reasons:
- Data Analysis: Excel is built for data manipulation and analysis. Converting your document allows you to leverage Excel's powerful functions.
- Organization: Spreadsheets provide a structured way to present information, making it easier to read and use.
- Collaboration: Excel files are often more accessible for teams to collaborate on than Word documents.
With those benefits in mind, let’s get into the nitty-gritty of the conversion process!
Steps to Convert Word to Excel
Step 1: Prepare Your Word Document
Before making any conversions, ensure your Word document is properly structured. Here are a few tips:
- Use tables to organize your data. Tables in Word will generally retain their formatting better during conversion.
- Keep your text clean and clear; avoid unnecessary formatting that might complicate the transfer.
- Check for any images or complex layouts that might not translate well.
Step 2: Copy Your Content
- Select the Content: Highlight the section of the Word document you want to convert. If it’s a table, make sure to click and drag to highlight the entire table.
- Copy the Content: Right-click the highlighted area and select Copy or simply use
Ctrl+C (Windows) or Command+C (Mac).
Step 3: Open Excel
- Launch Excel and open a new workbook.
- Click on the cell where you want to start pasting your data.
Step 4: Paste Your Content
- Right-click on the selected cell in Excel and choose Paste. Alternatively, use
Ctrl+V (Windows) or Command+V (Mac).
- Depending on your content, you may want to experiment with different paste options. Excel will usually give you several options, including:
- Keep Source Formatting: This option will retain your original format from Word.
- Match Destination Formatting: This adapts your text to fit Excel's styling.
Step 5: Adjust Formatting as Needed
Once your content is pasted into Excel, you might need to tweak the formatting. Here are some common adjustments:
- Resizing Columns and Rows: Drag the borders between the column letters or row numbers to resize.
- Text Alignment: Use the alignment tools in the ribbon to adjust your text's alignment.
- Font Changes: If some fonts didn’t carry over well, you can change them to ensure everything looks cohesive.
Step 6: Save Your Excel File
Don’t forget to save your newly created Excel file! Choose the appropriate format (.xlsx is usually best) and make sure to save frequently as you work.
<table>
<tr>
<th>Tip</th>
<th>Description</th>
</tr>
<tr>
<td>Use Tables in Word</td>
<td>This helps in preserving the layout during conversion.</td>
</tr>
<tr>
<td>Paste Special Options</td>
<td>Experiment with various paste special options to get the best results.</td>
</tr>
<tr>
<td>Check for Hidden Elements</td>
<td>Make sure there are no hidden objects in your Word document that can affect formatting.</td>
</tr>
</table>
<p class="pro-note">📝 Pro Tip: Always review your Excel sheet after pasting, as some formatting may shift during conversion!</p>
Common Mistakes to Avoid
While the process seems straightforward, there are pitfalls that can lead to headaches later. Here are common mistakes to avoid:
- Ignoring Table Structure: If your data isn’t in a table, it may get jumbled in Excel. Always start with a well-structured table in Word.
- Pasting Without Formatting: Forgetting to use the paste options can result in losing formatting, so always check before pasting!
- Skipping the Adjustments: Don’t skip the formatting adjustments in Excel; they are crucial for readability and professional appearance.
Troubleshooting Issues
If you encounter issues during the conversion process, here are some troubleshooting tips:
- Formatting Issues: If the formatting looks off, try the Paste Special function and select different formatting options.
- Missing Data: Double-check that you copied the entire section. Sometimes, unintentional highlights can leave out crucial data.
- Excel Crashing: If Excel crashes while you are copying or pasting, try closing unnecessary programs to free up memory.
<div class="faq-section">
<div class="faq-container">
<h2>Frequently Asked Questions</h2>
<div class="faq-item">
<div class="faq-question">
<h3>Can I convert an entire Word document to Excel?</h3>
<span class="faq-toggle">+</span>
</div>
<div class="faq-answer">
<p>Yes, you can copy the entire document or specific sections to Excel. Using tables can help retain formatting.</p>
</div>
</div>
<div class="faq-item">
<div class="faq-question">
<h3>What if my formatting gets messed up in Excel?</h3>
<span class="faq-toggle">+</span>
</div>
<div class="faq-answer">
<p>Try using the 'Keep Source Formatting' option or adjust the formatting manually in Excel after pasting.</p>
</div>
</div>
<div class="faq-item">
<div class="faq-question">
<h3>Can I convert images in Word to Excel?</h3>
<span class="faq-toggle">+</span>
</div>
<div class="faq-answer">
<p>Images will usually copy over, but they may require resizing or repositioning once in Excel.</p>
</div>
</div>
<div class="faq-item">
<div class="faq-question">
<h3>Is there a limit to the data I can convert from Word to Excel?</h3>
<span class="faq-toggle">+</span>
</div>
<div class="faq-answer">
<p>There’s no strict limit, but large amounts of data may require more processing time and attention to formatting.</p>
</div>
</div>
</div>
</div>
Recapping everything we’ve covered, converting Word to Excel is not as daunting as it sounds. By following the structured steps provided, being aware of common mistakes, and knowing how to troubleshoot issues, you can effectively transform your documents without losing any valuable formatting.
Don’t shy away from exploring the capabilities of Excel! The more you practice, the better you’ll get at this essential skill. For more tutorials and tips on using Excel, check out other articles on this blog!
<p class="pro-note">🚀 Pro Tip: Practice makes perfect! The more you experiment with Excel’s features, the more proficient you’ll become!</p>