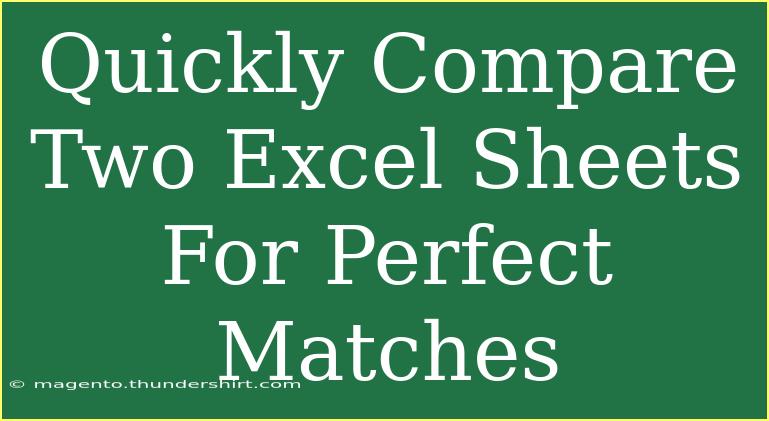If you've ever had to deal with comparing two Excel sheets, you know how tedious and time-consuming it can be. Luckily, Excel has some powerful tools to help you quickly identify perfect matches between the two sheets. In this article, we'll explore effective tips, shortcuts, and advanced techniques for comparing Excel sheets with ease! 📊💡
Why Compare Excel Sheets?
When working with large datasets, it’s common to have two sheets with overlapping information. Comparing these sheets can help you:
- Identify duplicates: Quickly find records that appear in both sheets.
- Spot discrepancies: Highlight records that are different.
- Maintain data accuracy: Ensure that your data is consistent across multiple sources.
By mastering these comparison techniques, you’ll save time and improve your workflow significantly!
Method 1: Using Conditional Formatting
One of the simplest ways to compare two sheets in Excel is through Conditional Formatting. This feature allows you to highlight cells that have matching data.
Steps to Apply Conditional Formatting
- Open Excel: Start by opening your Excel workbook that contains the two sheets you want to compare.
- Select the First Sheet: Click on the first sheet where you want to identify matches.
- Highlight the Range: Select the range of cells that you want to compare.
- Go to Conditional Formatting: Click on the "Home" tab, find the "Conditional Formatting" option.
- New Rule: Choose "New Rule" and select "Use a formula to determine which cells to format."
- Enter the Formula: In the formula box, enter:
=COUNTIF(Sheet2!A:A, A1) > 0
This formula checks if the values in the selected range of the first sheet are present in the second sheet.
- Choose Format: Select a formatting style (like fill color) that will be applied to the matches.
- Apply Rule: Click "OK" to apply the rule.
Once you've completed these steps, any matching values from the second sheet will be highlighted in your first sheet. 🟩
<p class="pro-note">💡 Pro Tip: You can adjust the formula to compare different ranges by changing the cell references accordingly.</p>
Method 2: Using VLOOKUP
For more advanced users, the VLOOKUP function can be an excellent way to cross-check information across two sheets.
Steps to Use VLOOKUP
- Select the First Sheet: Go to the first sheet where you need the results.
- Choose a New Column: Decide where you want to display your VLOOKUP results.
- Insert the VLOOKUP Formula: In the first cell of your chosen column, enter the formula:
=VLOOKUP(A1, Sheet2!A:A, 1, FALSE)
Replace "A1" with the first cell in your comparison range.
- Drag Down: Drag the fill handle down to apply the formula to the rest of the column.
If there’s a match, VLOOKUP will return the value; otherwise, it will show an error (#N/A). You can also use conditional formatting on this new column to highlight the matches.
<p class="pro-note">🔍 Pro Tip: Use IFERROR to replace #N/A with a more user-friendly message like “Not Found” for easier reading: =IFERROR(VLOOKUP(A1, Sheet2!A:A, 1, FALSE), "Not Found").</p>
Method 3: Using Excel Add-Ins
If you need to compare sheets frequently or work with very large datasets, using an Excel Add-In may be the best route. Tools like "Excel Compare" can automate the process and save significant time.
Benefits of Using Add-Ins
- Ease of Use: Most add-ins have intuitive interfaces.
- Advanced Features: They often offer more sophisticated comparison options.
- Quick Results: Many tools provide instant results for comparisons.
Just be sure to choose a reputable add-in, and always keep your software updated for security reasons.
Common Mistakes to Avoid
When comparing two Excel sheets, there are several common pitfalls to watch out for:
- Not considering formatting: Sometimes, values may look the same but differ in formatting. Ensure that both sheets have consistent formatting.
- Ignoring hidden cells or rows: Make sure that no hidden cells affect your comparison.
- Comparing different data types: Comparing numbers to text or dates can lead to errors. Always ensure data types match.
Troubleshooting Tips
Here are some quick troubleshooting tips to help you if you encounter issues:
- Double-check formulas: Ensure that your cell references and ranges are correctly set.
- Ensure sheets are named correctly: If you're referencing another sheet, verify the name matches precisely, including spaces.
- Look for leading/trailing spaces: Data imported from other sources can often have extra spaces. Use the TRIM function to clean it up.
<div class="faq-section">
<div class="faq-container">
<h2>Frequently Asked Questions</h2>
<div class="faq-item">
<div class="faq-question">
<h3>How do I compare two sheets that are not in the same workbook?</h3>
<span class="faq-toggle">+</span>
</div>
<div class="faq-answer">
<p>You can compare sheets in different workbooks by using formulas that reference the other workbook (e.g., [WorkbookName.xlsx]SheetName!A1) or using add-ins designed for cross-workbook comparisons.</p>
</div>
</div>
<div class="faq-item">
<div class="faq-question">
<h3>Can I compare more than two sheets at once?</h3>
<span class="faq-toggle">+</span>
</div>
<div class="faq-answer">
<p>Yes, you can create more complex formulas that reference multiple sheets or use specialized add-ins that allow multi-sheet comparisons.</p>
</div>
</div>
<div class="faq-item">
<div class="faq-question">
<h3>What should I do if I find mismatched data?</h3>
<span class="faq-toggle">+</span>
</div>
<div class="faq-answer">
<p>Review the source of the data to determine which sheet is correct. You may also want to validate the data with your records.</p>
</div>
</div>
</div>
</div>
In summary, comparing two Excel sheets doesn't have to be a daunting task. By using tools like Conditional Formatting, VLOOKUP, or Excel Add-Ins, you can efficiently identify matches and discrepancies. Remember to watch out for common mistakes and troubleshoot your way to success!
Now that you have the tools you need, it’s time to dive into your own data and start exploring! If you're eager to learn more, check out other tutorials available on this blog for additional tips and tricks on optimizing your Excel skills.
<p class="pro-note">🎯 Pro Tip: Regularly practice these techniques to build your confidence and speed in data comparison! </p>