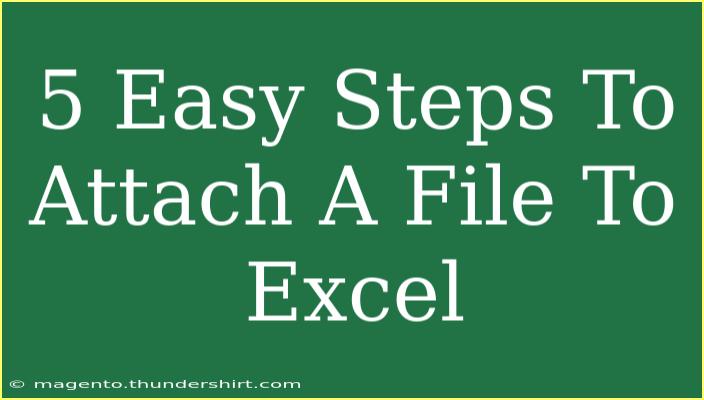Attaching files to an Excel spreadsheet can be a game-changer, making your data more comprehensive and your workflows more efficient. Whether you want to link to documents, images, or other files, the process is straightforward! In this guide, we will walk you through 5 easy steps to attach a file to Excel. 🗂️ By the end, you’ll feel like a pro, ready to impress your colleagues with your enhanced Excel skills. Let’s dive in!
Step 1: Open Your Excel Workbook
Before you can attach any files, you need to have your Excel workbook open. Navigate to the location of the spreadsheet where you want to attach the file. Once opened, ensure that the worksheet you want to work with is active.
Tip: If you’re working with a large workbook, consider using the search bar to quickly find the specific sheet.
Step 2: Select the Cell for Attachment
Once your workbook is ready, choose the cell where you want to attach the file. This step is crucial because it defines where the attachment will reside in your worksheet.
- Pro Tip: Try to select a cell in a clear area of your worksheet, where it won’t clutter your data. For example, choosing a cell in a dedicated “Attachments” section can be beneficial.
Step 3: Insert the Object
Now comes the fun part—attaching the file! Follow these simple steps:
- Go to the Insert tab in the Ribbon.
- Click on Object in the Text group. This will open the Object dialog box.
- In the dialog box, click on the Create from File tab.
- Click Browse to locate the file you want to attach on your computer.
- Once you’ve found the file, select it and click Insert.
Here’s what you’ll see in the Object dialog box:
<table>
<tr>
<th>Option</th>
<th>Description</th>
</tr>
<tr>
<td>Create from File</td>
<td>Allows you to attach an existing file from your computer.</td>
</tr>
<tr>
<td>Link to File</td>
<td>Creates a link to the file instead of embedding it in the worksheet.</td>
</tr>
</table>
Important Note: If you want the attached file to be easily accessible, check the box that says “Link to file”. This way, when you double-click the cell, it will open the file directly. If you want to embed the file, leave this unchecked.
Step 4: Edit Display Options
Once you’ve inserted the file, you may want to change how it appears on your spreadsheet. You can do this by:
- Selecting the cell where you inserted the attachment.
- Right-clicking to bring up the context menu.
- Clicking on Format Object to adjust size, position, and other display settings.
You can display it as an icon or directly show the content of the file in the cell, depending on your preference.
Tip: If you choose to display it as an icon, you can change the icon to make it more visually appealing.
Step 5: Save Your Workbook
After you have attached the file and adjusted the display options, don't forget to save your workbook! This ensures all your hard work and attachments are preserved. Just click the Save icon or press Ctrl + S on your keyboard. 🖱️💾
Common Mistakes to Avoid:
- Forgetting to save your workbook: If you close Excel without saving, you might lose your attached files.
- Linking to a file on a removable drive: If the drive is not connected, the link will break.
- Not adjusting display options: A cluttered worksheet can be confusing. Take the time to organize your attachments properly.
Troubleshooting Common Issues
Even with the simplest steps, you might face a few hiccups. Here are some common issues and how to resolve them:
- File doesn’t open when double-clicked: Ensure that the file path is correct. If you chose to link to a file, the file must be accessible.
- Attachment not showing in cell: Check if you correctly selected the “Display as Icon” option when attaching the file.
- Excel crashes when attaching large files: If you're trying to attach large documents, consider compressing the file or linking instead of embedding it.
<div class="faq-section">
<div class="faq-container">
<h2>Frequently Asked Questions</h2>
<div class="faq-item">
<div class="faq-question">
<h3>Can I attach multiple files to a single Excel cell?</h3>
<span class="faq-toggle">+</span>
</div>
<div class="faq-answer">
<p>No, you can only attach one file per cell. However, you can attach multiple files across different cells in your worksheet.</p>
</div>
</div>
<div class="faq-item">
<div class="faq-question">
<h3>Will the attached file be saved with the Excel workbook?</h3>
<span class="faq-toggle">+</span>
</div>
<div class="faq-answer">
<p>If you embed the file, it will be saved with the workbook. If you link it, the workbook will not store the file; it will only store the link.</p>
</div>
</div>
<div class="faq-item">
<div class="faq-question">
<h3>How can I see the attached file if I forgot where I placed it?</h3>
<span class="faq-toggle">+</span>
</div>
<div class="faq-answer">
<p>You can find the attached file by double-clicking on the cell where you linked or embedded it. It should open directly if the path is correct.</p>
</div>
</div>
</div>
</div>
It’s amazing how much more functional your Excel sheets can become with just a few simple file attachments! They enhance your data representation and make collaborating with others a breeze. Don’t hesitate to practice these steps and explore various ways you can incorporate attachments into your work.
Remember, Excel is not just about numbers and formulas; it’s also a powerful tool for documentation and organization. So, grab your workbook, start exploring, and watch as your productivity soars!
<p class="pro-note">📌Pro Tip: Practice makes perfect! Try attaching different file types to get comfortable with the process.</p>