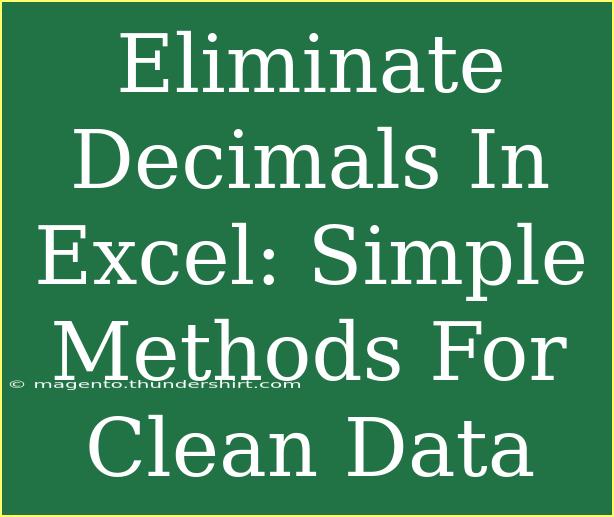Cuando trabajamos con datos en Excel, puede que en ocasiones necesitemos eliminar los decimales para obtener una presentación más limpia y clara. Esto puede ser especialmente útil al manejar datos numéricos donde las cifras enteras son más relevantes o cuando se presentan a una audiencia. En este artículo, compartiremos métodos simples y efectivos para eliminar decimales en Excel, además de algunos consejos útiles, atajos y técnicas avanzadas para que puedas manejar tus datos de la mejor manera posible.
Métodos para eliminar decimales en Excel
1. Usar la función REDONDEAR
La función REDONDEAR es una de las formas más simples para eliminar decimales en Excel. Esta función redondea un número a un número específico de dígitos.
Sintaxis:
=REDONDEAR(número, num_dígitos)
- número: El número que deseas redondear.
- num_dígitos: La cantidad de decimales a la que quieres redondear el número.
Ejemplo:
Si tienes un número en la celda A1 como 45.678 y deseas eliminar los decimales, puedes usar:
=REDONDEAR(A1, 0)
Esto te devolverá 46.
2. Formatear celdas
Otra forma fácil de eliminar decimales es utilizando la opción de formateo de celdas. Puedes ajustar el formato de las celdas para que no muestren decimales.
Pasos:
- Selecciona las celdas que deseas modificar.
- Haz clic derecho y selecciona "Formato de celdas".
- Ve a la pestaña "Número".
- Selecciona "Número" y ajusta los decimales a 0.
- Haz clic en "Aceptar".
¡Y eso es todo! Ahora tus números se mostrarán sin decimales. 🎉
3. Usar la función TRUNCAR
La función TRUNCAR es otra excelente opción que puedes usar para eliminar decimales sin redondear el número.
Sintaxis:
=TRUNCAR(número, [num_dígitos])
- número: El número que deseas truncar.
- num_dígitos: Es opcional. Si se omite, se truncará a un entero.
Ejemplo:
Si tienes en A1 el valor 45.678 y quieres truncar sin redondear, puedes usar:
=TRUNCAR(A1)
Esto te devolverá 45.
4. Usar la función ENTERO
La función ENTERO devuelve la parte entera de un número eliminando cualquier decimal.
Sintaxis:
=ENTERO(número)
Ejemplo:
Para un número en A1, puedes usar:
=ENTERO(A1)
Esto también te dará 45 si el número original es 45.678.
Consejos y trucos avanzados
Uso de combinaciones de teclas
Si necesitas eliminar decimales de un gran número de celdas, puedes combinar funciones como REDONDEAR con las combinaciones de teclas Ctrl + C para copiar y Ctrl + V para pegar. De esta manera, puedes aplicar rápidamente la función a múltiples celdas.
Convertir a Valores
Una vez que hayas utilizado cualquiera de las funciones mencionadas anteriormente, es posible que desees convertir los resultados en valores fijos. Para hacer esto:
- Selecciona las celdas con las fórmulas.
- Copia las celdas (Ctrl + C).
- Haz clic derecho en la celda de destino y selecciona "Pegar valores".
Esto te permitirá mantener los resultados como números sin ninguna fórmula.
Errores comunes a evitar
Al eliminar decimales, es fácil cometer algunos errores. Aquí hay algunos comunes que debes tener en cuenta:
- No seleccionar el formato adecuado: Asegúrate de seleccionar "Número" en vez de "General" al formatear celdas para evitar mostrar decimales.
- Olvidar que el REDONDEAR afecta el número: Si necesitas la parte entera sin redondear, usa TRUNCAR o ENTERO.
- Modificar datos originales sin hacer una copia: Siempre es bueno tener una copia de los datos originales antes de hacer cambios significativos.
Solucionando problemas
Si enfrentas problemas al intentar eliminar decimales, aquí hay algunas sugerencias:
- Verifica las fórmulas: Asegúrate de que estás utilizando la fórmula correcta para lo que deseas lograr.
- Revisa el formato de la celda: A veces, el problema puede estar en cómo están configuradas las celdas.
- Actualiza Excel: Asegúrate de tener la versión más reciente de Excel, ya que algunas funciones pueden variar.
<div class="faq-section">
<div class="faq-container">
<h2>Frequently Asked Questions</h2>
<div class="faq-item">
<div class="faq-question">
<h3>¿Cómo elimino todos los decimales de una columna entera?</h3>
<span class="faq-toggle">+</span>
</div>
<div class="faq-answer">
<p>Puedes seleccionar la columna, hacer clic derecho y elegir "Formato de celdas". Luego, selecciona "Número" y ajusta los decimales a 0.</p>
</div>
</div>
<div class="faq-item">
<div class="faq-question">
<h3>¿Puedo eliminar decimales de manera automática?</h3>
<span class="faq-toggle">+</span>
</div>
<div class="faq-answer">
<p>Sí, puedes usar las funciones REDONDEAR, TRUNCAR o ENTERO para automatizar el proceso en las celdas seleccionadas.</p>
</div>
</div>
<div class="faq-item">
<div class="faq-question">
<h3>¿El formateo de celdas afecta mis datos?</h3>
<span class="faq-toggle">+</span>
</div>
<div class="faq-answer">
<p>No, el formateo solo cambia cómo se presentan los datos. Los valores originales permanecen intactos.</p>
</div>
</div>
</div>
</div>
Recapitulando lo aprendido, eliminar decimales en Excel puede ser un proceso simple utilizando funciones como REDONDEAR, TRUNCAR y ENTERO, o ajustando el formato de celda. Recuerda evitar errores comunes y siempre hacer copias de seguridad de tus datos antes de realizar cambios significativos. ¡Practica estos métodos y explora más tutoriales relacionados para mejorar tus habilidades en Excel!
<p class="pro-note">🎯Pro Tip: Experimenta con las funciones en diferentes conjuntos de datos para descubrir cuál se adapta mejor a tus necesidades.</p>