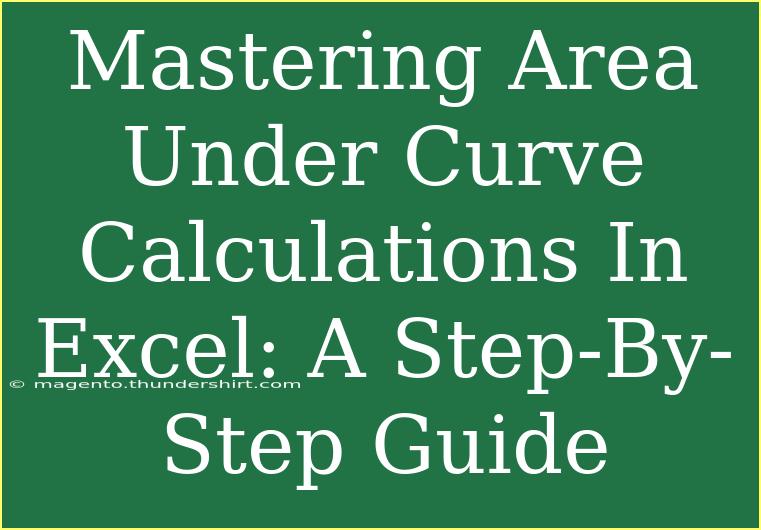Understanding how to calculate the Area Under Curve (AUC) in Excel is not only a valuable skill for data analysts and researchers, but it can also enhance your proficiency in using Excel for quantitative analysis. This guide will walk you through the nuances of AUC calculations, providing helpful tips, shortcuts, and advanced techniques to empower you as you harness the power of Excel.
What is the Area Under Curve?
The Area Under Curve (AUC) refers to the integral of a curve plotted on a graph. In many contexts, it's especially useful in evaluating the performance of classification models. In simpler terms, AUC can show you how well a model distinguishes between different classes. It's essentially a way to measure how good your predictions are!
Getting Started with AUC in Excel
To calculate the AUC in Excel, we can utilize numerical integration methods such as the Trapezoidal Rule. Here’s how you can perform the calculation step-by-step.
Step 1: Organize Your Data
Before diving into calculations, ensure that your data is structured properly in Excel. Your data should generally look like this:
| X (Independent Variable) |
Y (Dependent Variable) |
| 0 |
0 |
| 1 |
0.8 |
| 2 |
0.9 |
| 3 |
1.0 |
Make sure that your X values (independent variable) are in one column and the corresponding Y values (dependent variable) are in another.
Step 2: Calculate the Area Using the Trapezoidal Rule
Once your data is organized, follow these steps:
-
Insert a New Column for Area Calculation:
Add a new column next to your Y values for the area calculation.
-
Use the Trapezoidal Rule Formula:
The formula for the area between two points in the trapezoidal rule is:
[
A = \frac{(y1 + y2)}{2} \times (x2 - x1)
]
where y1 and y2 are the dependent variable values at points x1 and x2.
-
Fill the Formula:
In the first cell of the area column, input the trapezoidal area formula. If your first data row starts from row 2 and your columns for X and Y are A and B respectively, the formula will look like:
=((B2+B3)/2)*(A3-A2)
-
Drag to Fill:
Click on the bottom right corner of the cell with the formula and drag it down to fill the area calculation for each segment.
-
Sum the Areas:
To find the total AUC, simply sum all the values in your area column using the SUM function:
=SUM(C2:Cn)
Replace C2:Cn with the range that includes your area calculations.
Tips and Advanced Techniques
- Use Named Ranges: It can make formulas easier to read and manage.
- Data Validation: Ensures your
X values are sorted correctly for accurate area calculation.
- Charts for Visualization: Plot your X and Y values to visualize the area under the curve visually.
Common Mistakes to Avoid
- Incorrectly Ordered Data: Ensure your
X values are in ascending order. An unsorted list can lead to incorrect calculations.
- Not Using Enough Data Points: AUC estimations improve with more points. Consider increasing your sample size for better accuracy.
- Confusing the Variables: Always double-check that you’re applying the formula correctly to the appropriate cells.
Troubleshooting Issues
If you find discrepancies in your calculations:
- Double-Check Formulas: Review the formulas you entered for potential typos or misplaced cell references.
- Review Your Data: Go over your data entries to make sure they make sense and that no outliers are skewing the results.
- Evaluate Input Values: Ensure that all values entered are numeric and formatted correctly.
<div class="faq-section">
<div class="faq-container">
<h2>Frequently Asked Questions</h2>
<div class="faq-item">
<div class="faq-question">
<h3>What is the significance of the AUC?</h3>
<span class="faq-toggle">+</span>
</div>
<div class="faq-answer">
<p>AUC provides a single metric that summarizes the performance of a classification model, with values ranging from 0 to 1. Higher values indicate better model performance.</p>
</div>
</div>
<div class="faq-item">
<div class="faq-question">
<h3>Can I calculate AUC for non-linear data?</h3>
<span class="faq-toggle">+</span>
</div>
<div class="faq-answer">
<p>Yes, AUC can be calculated for non-linear data, but the accuracy may vary depending on how well the model captures the trends of the data.</p>
</div>
</div>
<div class="faq-item">
<div class="faq-question">
<h3>Is Excel the best tool for AUC calculations?</h3>
<span class="faq-toggle">+</span>
</div>
<div class="faq-answer">
<p>Excel is a convenient tool for small datasets, but for larger or more complex analyses, software specialized in statistical analysis may be more effective.</p>
</div>
</div>
<div class="faq-item">
<div class="faq-question">
<h3>How does the Trapezoidal Rule work in calculating AUC?</h3>
<span class="faq-toggle">+</span>
</div>
<div class="faq-answer">
<p>The Trapezoidal Rule approximates the area under the curve by breaking it into trapezoids, calculating the area for each, and then summing these areas.</p>
</div>
</div>
</div>
</div>
Recapping the essentials, calculating the Area Under Curve in Excel not only expands your analytical capabilities but also enhances the accuracy of your data evaluations. By following the structured steps and avoiding common pitfalls, you can efficiently assess your model's performance. Don't shy away from practicing this technique and exploring more advanced tutorials to build your Excel expertise.
<p class="pro-note">📈Pro Tip: Regularly review your data inputs to ensure accuracy for reliable AUC calculations!</p>