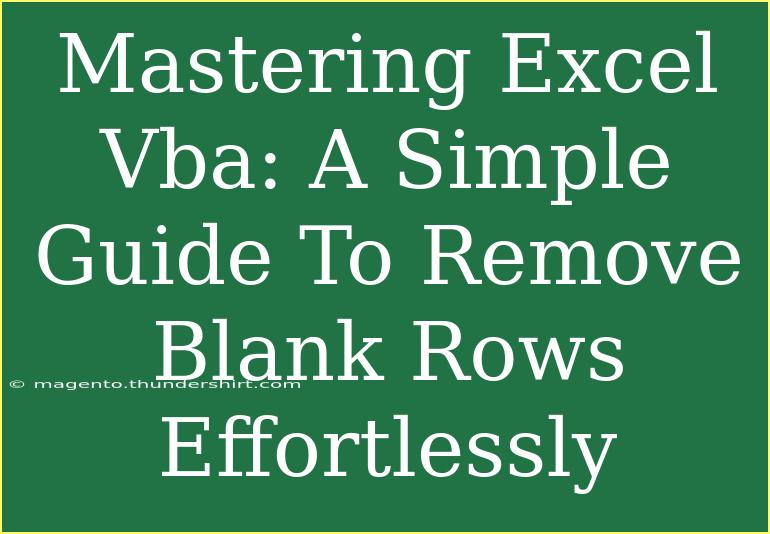If you’ve ever found yourself sifting through a massive Excel spreadsheet filled with data, only to stumble upon frustrating blank rows, then you know how tedious it can be to remove them manually. Thankfully, Excel VBA (Visual Basic for Applications) offers a powerful way to automate this process, saving you precious time and effort. In this guide, we’re going to dive deep into how to effectively use Excel VBA to remove those pesky blank rows with ease. By the end of this post, you’ll not only know how to do it, but you’ll also understand the underlying principles that make it work.
Understanding the Basics of Excel VBA
Before we jump into the specifics of removing blank rows, let’s take a moment to understand what Excel VBA is all about. VBA is a programming language that is built into Excel and allows you to automate repetitive tasks. With a few lines of code, you can create powerful macros that perform complex operations quickly and accurately.
Why Use VBA for Removing Blank Rows?
Using VBA to remove blank rows can streamline your workflow in several ways:
- Efficiency: You can remove thousands of blank rows in just seconds. ⏰
- Accuracy: Automated processes reduce the risk of human error. ❌
- Reusability: Once you’ve created a macro, you can reuse it on any spreadsheet with similar data.
Setting Up Your Excel Environment for VBA
To get started with using VBA in Excel, you'll need to make sure that your environment is ready. Here's how to do that:
-
Open Excel: Start by launching Microsoft Excel.
-
Access the Developer Tab: If you don’t see the Developer tab, you’ll need to enable it:
- Go to
File > Options.
- In the
Excel Options dialog, click on Customize Ribbon.
- Check the box for
Developer and click OK.
-
Open the Visual Basic Editor: Click on the Developer tab, then click on Visual Basic.
Creating a New Module
- In the Visual Basic for Applications (VBA) window, right-click on
VBAProject (YourWorkbookName).
- Select
Insert, then click on Module. This creates a new module where you’ll write your VBA code.
Writing the VBA Code to Remove Blank Rows
Now, let’s dive into the actual VBA code that will help you remove blank rows. Here’s a simple yet effective piece of code you can use:
Sub RemoveBlankRows()
Dim rng As Range
Dim i As Long
Dim LastRow As Long
' Define the range to inspect
LastRow = ActiveSheet.Cells(Rows.Count, "A").End(xlUp).Row
Set rng = ActiveSheet.Range("A1:A" & LastRow)
' Loop backwards through the range
For i = LastRow To 1 Step -1
If Application.WorksheetFunction.CountA(rng.Rows(i)) = 0 Then
rng.Rows(i).EntireRow.Delete
End If
Next i
End Sub
Breakdown of the Code
- Dim rng As Range: Declares a variable
rng that will store the range of cells to be checked.
- LastRow: Finds the last used row in column A.
- CountA: Checks if the row is blank (no non-empty cells).
- Delete: If the row is blank, it gets deleted.
Running the Macro
- Close the VBA editor and return to Excel.
- In the Developer tab, click on
Macros.
- Select
RemoveBlankRows and click Run.
Common Mistakes to Avoid
While using VBA is a straightforward process, there are a few common pitfalls to watch out for:
- Selecting the Wrong Sheet: Always ensure you’re on the correct sheet before running your macro.
- Forgetting to Save: Always save a backup of your data before running any macros that delete content. 💾
- Not Modifying the Range: If your data is not in column A, make sure to adjust the range in your code accordingly.
Troubleshooting VBA Issues
If something goes wrong while trying to run your macro, here are a few tips to troubleshoot:
- Error Messages: Pay attention to any error messages that pop up—they usually provide hints on what went wrong.
- Debugging: Use breakpoints in the code to stop execution at a certain point to inspect variables.
- Check Range: Ensure that the range you are working on is set correctly and is not outside the bounds of your data.
Tips and Shortcuts for Effective VBA Use
Here are some helpful tips to master Excel VBA quickly:
- Record Macros: If you're unsure how to write a specific piece of code, try recording a macro for similar tasks and then modify it.
- Consult Online Resources: Websites like Stack Overflow and Excel forums can be great for finding solutions to common problems.
- Use Comments: Make sure to comment on your code to help remember what each part does, especially when you revisit it later.
Examples of Practical Use Cases
Imagine you manage a large dataset of customer orders. Sometimes, due to errors in data entry or import processes, you have blank rows scattered throughout your file. Instead of manually hunting for these rows, running the RemoveBlankRows macro can save you tons of time and ensure your data remains clean and usable.
Another example could be when preparing reports for meetings, where a clean, organized dataset is vital. Removing blank rows can provide clarity and prevent any confusion that might arise during presentations.
<div class="faq-section">
<div class="faq-container">
<h2>Frequently Asked Questions</h2>
<div class="faq-item">
<div class="faq-question">
<h3>Can I modify the code to remove blank rows in a specific column?</h3>
<span class="faq-toggle">+</span>
</div>
<div class="faq-answer">
<p>Yes, simply change the "A" in the range to the desired column letter.</p>
</div>
</div>
<div class="faq-item">
<div class="faq-question">
<h3>Will this method remove rows that have formulas resulting in empty cells?</h3>
<span class="faq-toggle">+</span>
</div>
<div class="faq-answer">
<p>No, the method checks for visible content, so rows with formulas will not be deleted unless they are truly empty.</p>
</div>
</div>
<div class="faq-item">
<div class="faq-question">
<h3>Is there a way to undo the action of deleting rows?</h3>
<span class="faq-toggle">+</span>
</div>
<div class="faq-answer">
<p>Yes, you can press Ctrl + Z immediately after running the macro to undo the last action, but it's best to keep a backup.</p>
</div>
</div>
<div class="faq-item">
<div class="faq-question">
<h3>Can I use this macro in any Excel workbook?</h3>
<span class="faq-toggle">+</span>
</div>
<div class="faq-answer">
<p>Yes, you can copy the macro into any workbook's module to use it there.</p>
</div>
</div>
</div>
</div>
As we wrap this up, remember that mastering Excel VBA can truly transform the way you handle data. From removing blank rows to performing complex calculations, VBA allows for greater flexibility and efficiency. Don’t hesitate to try out the tips and code shared in this guide. Dive into the world of Excel VBA and see how it can enhance your productivity!
<p class="pro-note">✨Pro Tip: Always back up your data before running any macros to avoid accidental loss! </p>