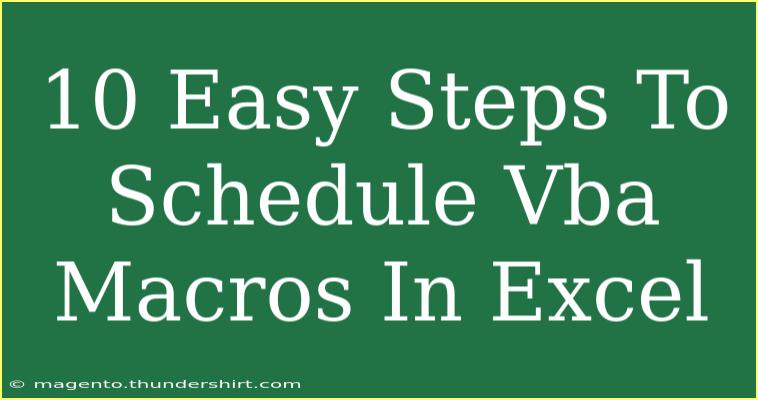Scheduling VBA macros in Excel can streamline your workflow and automate repetitive tasks effectively. If you're like most users, you might find yourself spending countless hours on tasks that could easily be performed by a macro. Imagine being able to schedule your macros to run at specific times or intervals, freeing up time for other important activities. Here’s a comprehensive guide with easy-to-follow steps, tips, and troubleshooting advice for effectively scheduling VBA macros in Excel. 🚀
Why Schedule VBA Macros? 🤔
Before diving into the steps, let’s quickly explore the reasons why you would want to schedule your VBA macros:
- Efficiency: Automate repetitive tasks to save time.
- Consistency: Run macros at the same time every day/week without manual intervention.
- Flexibility: Schedule macros to run at off-peak hours, reducing load on your computer during work hours.
Let’s take a closer look at how you can get started.
Steps to Schedule VBA Macros
Step 1: Open Excel and Access the Developer Tab
To start, ensure you have the Developer tab enabled in Excel. If it's not visible, follow these steps:
- Go to the
File menu.
- Click on
Options.
- In the Excel Options dialog, choose
Customize Ribbon.
- Check the box next to
Developer and click OK.
Step 2: Write Your VBA Macro
Next, you need to write the macro you want to schedule. Here's how to do it:
- Click on the
Developer tab.
- Select
Visual Basic to open the VBA editor.
- In the editor, click on
Insert, then choose Module.
- Write your VBA code in the module window.
For example:
Sub MyScheduledMacro()
MsgBox "Hello, this macro has been scheduled!"
End Sub
Step 3: Save Your Workbook with Macros Enabled
Make sure to save your workbook with macros enabled. Use the .xlsm extension:
- Go to
File.
- Click on
Save As.
- Choose
Excel Macro-Enabled Workbook (*.xlsm).
Step 4: Create a Task in Windows Task Scheduler
Now it’s time to schedule the macro using Windows Task Scheduler:
- Open Task Scheduler (type "Task Scheduler" in the Windows search bar).
- Click on
Create Basic Task.
- Name your task and give it a description, then click
Next.
- Choose when you want the task to start (Daily, Weekly, etc.), then click
Next.
- Set the specific time for your task, and click
Next.
Step 5: Set Action to Start Excel
For the action, you need to specify that you want to start Excel:
-
Choose Start a program and click Next.
-
In the Program/script box, browse to locate the EXCEL.EXE file. It’s typically found at:
C:\Program Files\Microsoft Office\root\OfficeXX\EXCEL.EXE
(Replace XX with your Office version number.)
Step 6: Add Arguments to Run the Macro
In the Add arguments (optional) field, you will specify the path to your workbook and the macro to run:
"/x ""C:\path\to\your\workbook.xlsm"" MyScheduledMacro"
Make sure to replace the path with the actual path to your Excel workbook.
Step 7: Complete the Task Setup
Continue through the wizard, confirming your settings and clicking Finish to set up the task.
Step 8: Testing Your Scheduled Task
To ensure everything is set up correctly:
- In Task Scheduler, find your task in the list.
- Right-click on it and select
Run.
- Check if the macro runs as expected.
Step 9: Troubleshooting Common Issues
If your scheduled task doesn’t run, consider checking these common pitfalls:
- Make sure your workbook path is correct.
- Ensure Excel has permissions to run the macro.
- Check if the Task Scheduler is enabled and running on your system.
Step 10: Fine-Tuning Your Schedule
You can always go back to the Task Scheduler to adjust the timings or add conditions (like only running when the computer is idle). This gives you control over how and when your macros execute.
Helpful Tips & Shortcuts
- Use Comments: Add comments in your VBA code to remind yourself what each section does.
- Backup Your Code: Regularly back up your VBA scripts in case of accidental changes or deletions.
- Test Thoroughly: Before scheduling, ensure that your macro performs correctly by running it manually.
- Keep Your Excel Updated: Ensure that your Excel is updated to avoid compatibility issues with VBA.
Common Mistakes to Avoid
- Forgetting to Save with Macro: Don’t forget to save your workbook as a macro-enabled file.
- Task Scheduler Misconfiguration: Double-check the settings in Task Scheduler to ensure they reflect your intended schedule.
- Macro Security Settings: Make sure Excel's macro security settings allow your macros to run.
FAQs
<div class="faq-section">
<div class="faq-container">
<h2>Frequently Asked Questions</h2>
<div class="faq-item">
<div class="faq-question">
<h3>Can I schedule macros to run at specific intervals?</h3>
<span class="faq-toggle">+</span>
</div>
<div class="faq-answer">
<p>Yes, you can set the task to repeat at specific intervals within Task Scheduler by adjusting the advanced settings.</p>
</div>
</div>
<div class="faq-item">
<div class="faq-question">
<h3>What if my macro requires user input?</h3>
<span class="faq-toggle">+</span>
</div>
<div class="faq-answer">
<p>Consider modifying your macro to use default values or to read from a specified source to avoid interruptions.</p>
</div>
</div>
<div class="faq-item">
<div class="faq-question">
<h3>How can I check if my macro executed successfully?</h3>
<span class="faq-toggle">+</span>
</div>
<div class="faq-answer">
<p>You can include logging within your macro to write outputs to a text file or an Excel sheet for easy tracking.</p>
</div>
</div>
</div>
</div>
VBA macros can revolutionize the way you use Excel, saving you time and effort on repetitive tasks. Following the steps outlined above will help you effectively schedule your macros. As you become more comfortable with scheduling and automation, consider exploring advanced VBA techniques to further enhance your efficiency.
<p class="pro-note">🌟Pro Tip: Experiment with different scheduling options to find what works best for your workflow!</p>