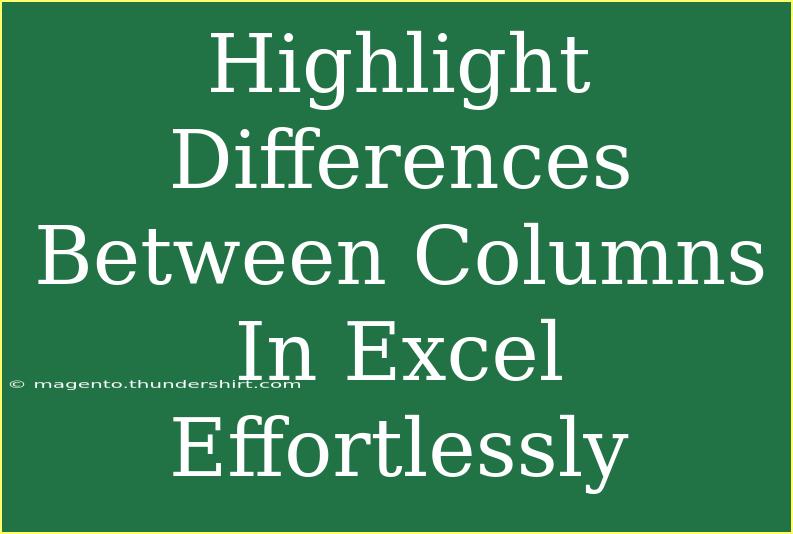If you've ever worked with Excel, you know that comparing data across different columns can be a tedious task. However, with a few clever techniques, highlighting differences between columns in Excel can become an effortless exercise! Whether you're analyzing sales figures, inventory counts, or survey responses, knowing how to identify discrepancies quickly can save you a lot of time and headaches. Let's dive into some effective ways to accomplish this!
Why Highlight Differences?
Before we dive into the methods, it's essential to understand the importance of identifying differences in data:
- Quality Control: Ensuring data integrity.
- Data Analysis: Making informed decisions based on accurate data.
- Efficiency: Saving time and resources by quickly spotting errors.
With that in mind, let’s explore how to highlight those differences using various techniques.
Using Conditional Formatting
One of the most straightforward ways to highlight differences between columns is by using Excel's Conditional Formatting feature. Here's how to do it step-by-step:
-
Select the Range: Click and drag to select the cells in the first column you want to compare.
-
Open Conditional Formatting: Go to the "Home" tab on the ribbon, click on "Conditional Formatting," and then select "New Rule."
-
Choose a Rule Type: Click on "Use a formula to determine which cells to format."
-
Enter the Formula:
Suppose you want to compare Column A with Column B. Enter this formula in the rule:
=A1<>B1
Adjust the formula based on your selected range and where your data starts.
-
Set Format Options: Click on "Format…" to choose how you want to highlight the differences (e.g., background color, font style).
-
Apply and Confirm: Click OK, and you will see the differences highlighted based on the criteria.
Example Use Case
Let's say you have two columns of sales data, where Column A contains sales from January and Column B from February. By applying conditional formatting, any discrepancies in the sales numbers will immediately stand out, allowing you to address them right away.
<p class="pro-note">💡 Pro Tip: Use contrasting colors to make discrepancies easily noticeable!</p>
Using Formulas
If you prefer a more manual approach or want to create a new column to indicate differences, you can use simple formulas. Here’s a quick guide:
-
Insert a New Column: Next to your columns of data, insert a new column.
-
Use the Formula: In the new column, enter the following formula:
=IF(A1<>B1, "Different", "Same")
This will display "Different" if the values are not equal and "Same" if they are.
-
Fill Down: Click on the bottom right corner of the cell with the formula and drag it down to fill the rest of the column.
Quick Tip on Formulas
Always ensure that your formulas reference the correct rows to avoid mismatches. If you have headers, make sure to start from the right row!
Using Excel's Compare Feature
Excel has a built-in Compare feature that allows you to view differences side by side. Here’s how to use it:
-
Open Both Files: Open the Excel files you want to compare.
-
View Side by Side: Go to the "View" tab and click on "View Side by Side."
-
Synchronous Scrolling: If you want to scroll through both files simultaneously, ensure that the "Synchronous Scrolling" option is checked.
Important Note
This method works best when comparing two separate Excel files. It does not highlight differences directly in the original file, but it allows you to see them side by side.
Common Mistakes to Avoid
As you embark on highlighting differences in Excel, here are some common pitfalls to be wary of:
-
Not Selecting the Correct Range: Ensure you select the correct range of cells for your conditional formatting or formulas.
-
Forgetting to Lock Cells: If you're copying formulas, remember to use the dollar sign ($) to lock the cell references when needed.
-
Ignoring Formatting: Sometimes, numbers may appear the same visually but could be stored differently (e.g., as text). Use the "VALUE" function to convert text to numbers.
-
Neglecting Data Types: Make sure that the data types are consistent in both columns to avoid false negatives.
Troubleshooting Issues
If you encounter issues while trying to highlight differences, consider these troubleshooting tips:
-
Check for Hidden Characters: Sometimes, invisible characters can affect comparisons. Use the TRIM function to remove any unwanted spaces.
-
Review Data Types: Confirm that both columns contain the same data types (e.g., both should be formatted as numbers or both as text).
-
Adjust Conditional Formatting Rules: If nothing appears highlighted, check your conditional formatting rules for any errors.
<div class="faq-section">
<div class="faq-container">
<h2>Frequently Asked Questions</h2>
<div class="faq-item">
<div class="faq-question">
<h3>Can I compare more than two columns at once?</h3>
<span class="faq-toggle">+</span>
</div>
<div class="faq-answer">
<p>Yes, you can apply conditional formatting rules for multiple columns by adjusting your formula to include additional comparisons.</p>
</div>
</div>
<div class="faq-item">
<div class="faq-question">
<h3>What if my data is in different sheets?</h3>
<span class="faq-toggle">+</span>
</div>
<div class="faq-answer">
<p>You can still use conditional formatting by referencing the other sheet in your formula. Just use the sheet name followed by an exclamation mark before the cell reference.</p>
</div>
</div>
<div class="faq-item">
<div class="faq-question">
<h3>Can I highlight differences for large datasets?</h3>
<span class="faq-toggle">+</span>
</div>
<div class="faq-answer">
<p>Yes! Conditional formatting works well with large datasets, but be mindful that it might slow down Excel performance on very large files.</p>
</div>
</div>
<div class="faq-item">
<div class="faq-question">
<h3>How do I remove the conditional formatting later?</h3>
<span class="faq-toggle">+</span>
</div>
<div class="faq-answer">
<p>To remove conditional formatting, go to the "Home" tab, click "Conditional Formatting," and select "Clear Rules." You can clear rules from either the selected cells or the entire sheet.</p>
</div>
</div>
</div>
</div>
Mastering the techniques to highlight differences between columns in Excel not only boosts your productivity but also elevates your data management skills. Whether through conditional formatting, formulas, or the compare feature, you have a toolbox of options at your disposal.
The key is to practice using these techniques regularly, so they become second nature! Remember, the better you get at spotting discrepancies, the more accurate your work will be, which in turn leads to smarter business decisions.
<p class="pro-note">✨ Pro Tip: Regularly save your work and create backups before making significant changes to your datasets!</p>