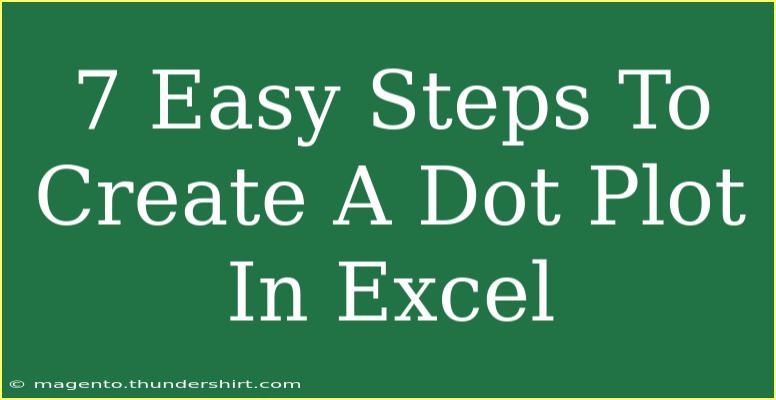Creating a dot plot in Excel can be a fun and effective way to visualize your data, but it can also be tricky if you don’t know where to start. Dot plots can provide a clear representation of data points, making it easier to see trends and patterns. In this guide, we’ll walk through the steps to create a dot plot in Excel, along with some helpful tips, common mistakes to avoid, and troubleshooting advice to ensure your plot turns out just right. Let’s dive in! 🎉
What Is a Dot Plot?
Before we get into the steps, it’s important to understand what a dot plot is. A dot plot is a statistical chart that uses dots to represent the frequency of data points across categories. It’s particularly useful for visualizing small to moderate-sized datasets.
How to Create a Dot Plot in Excel
Creating a dot plot may seem daunting, but we’ll break it down into simple steps. Let’s get started!
Step 1: Prepare Your Data
First, you need to organize your data in Excel. Your data should be structured in two columns:
- The first column represents the categories (for instance, “Fruit” or “City”).
- The second column represents the values (numbers associated with each category).
Example Data Table:
| Fruit |
Count |
| Apples |
10 |
| Bananas |
15 |
| Oranges |
20 |
| Grapes |
5 |
Step 2: Select Your Data
Highlight the data that you want to include in the dot plot. Ensure you include the headers for the best results.
Step 3: Insert a Scatter Plot
- Go to the Insert tab in the Excel Ribbon.
- Click on Scatter (X, Y) or Bubble Chart.
- Choose Scatter with Straight Lines or Scatter with Markers.
Step 4: Format Your Scatter Plot
Now that you’ve inserted a scatter plot, it’s time to format it to resemble a dot plot:
- Click on the chart area and select Chart Elements (the plus sign on the right of the chart).
- Check the box for Data Labels to display the values associated with the dots.
Step 5: Change the Axis Options
To create a more accurate dot plot:
- Right-click on the vertical axis and select Format Axis.
- Set the Axis Options to change the bounds, intervals, and other properties.
- You may need to adjust the vertical axis to reflect the values properly.
Step 6: Customize the Markers
Make your plot visually appealing:
- Right-click on one of the data points and choose Format Data Series.
- Select the Marker Options to choose a style, size, and color that suits your presentation.
Step 7: Add Final Touches
Add a title and labels to your axes:
- Click on the chart title to edit it.
- Use the Chart Elements to add axis titles and modify the legend as needed.
Troubleshooting Tips
If you run into issues, here are some common mistakes and how to troubleshoot them:
- Dots Overlapping: If dots are overlapping, consider adjusting the markers' size or the scale of the axes.
- Incorrect Labels: Ensure that your data is correctly selected. If labels appear incorrect, double-check your data input.
- Axis Doesn’t Reflect Data: Right-click the axis, select format options, and adjust the bounds to accurately reflect the data points.
Common Mistakes to Avoid
- Not Labeling Your Axes: Always label your axes for clarity. It helps viewers understand what the data represents.
- Using Incorrect Chart Type: Make sure you select a scatter plot; other chart types won’t display the data correctly.
- Ignoring Data Overlap: If your data points are very close to each other, it can lead to a cluttered plot. Adjust marker size to avoid this issue.
Example Scenario
Let’s say you’re analyzing fruit sales over a month. By following the steps above, you can easily visualize how many of each fruit was sold and identify which ones are most popular. This allows you to make better inventory decisions based on visual evidence rather than just raw numbers. 📊
<div class="faq-section">
<div class="faq-container">
<h2>Frequently Asked Questions</h2>
<div class="faq-item">
<div class="faq-question">
<h3>Can I customize the colors of the dots?</h3>
<span class="faq-toggle">+</span>
</div>
<div class="faq-answer">
<p>Yes! You can customize the colors of the dots by selecting the data points, right-clicking, and choosing "Format Data Series."</p>
</div>
</div>
<div class="faq-item">
<div class="faq-question">
<h3>Is it possible to use a dot plot for larger datasets?</h3>
<span class="faq-toggle">+</span>
</div>
<div class="faq-answer">
<p>Dot plots are most effective for small to moderate datasets. For larger datasets, consider using other visualization methods like histograms.</p>
</div>
</div>
<div class="faq-item">
<div class="faq-question">
<h3>How do I export my dot plot for a presentation?</h3>
<span class="faq-toggle">+</span>
</div>
<div class="faq-answer">
<p>You can copy the chart directly from Excel and paste it into your presentation software. Alternatively, you can save the chart as an image file.</p>
</div>
</div>
<div class="faq-item">
<div class="faq-question">
<h3>Can I add a trendline to my dot plot?</h3>
<span class="faq-toggle">+</span>
</div>
<div class="faq-answer">
<p>Yes! You can add a trendline by clicking on your data points, selecting "Add Trendline," and choosing the type of trendline you want.</p>
</div>
</div>
<div class="faq-item">
<div class="faq-question">
<h3>What version of Excel do I need to create a dot plot?</h3>
<span class="faq-toggle">+</span>
</div>
<div class="faq-answer">
<p>Most modern versions of Excel support scatter plots, so any version from Excel 2013 onward should suffice.</p>
</div>
</div>
</div>
</div>
Recap your skills gained in this tutorial: you've learned to prepare data, create a scatter plot, format it into a dot plot, and troubleshoot common issues. Getting hands-on with Excel will help you improve your visualization skills. So, grab your data and start experimenting with dot plots!
<p class="pro-note">🎯Pro Tip: Keep practicing with different datasets to become proficient in creating dot plots in Excel!</p>