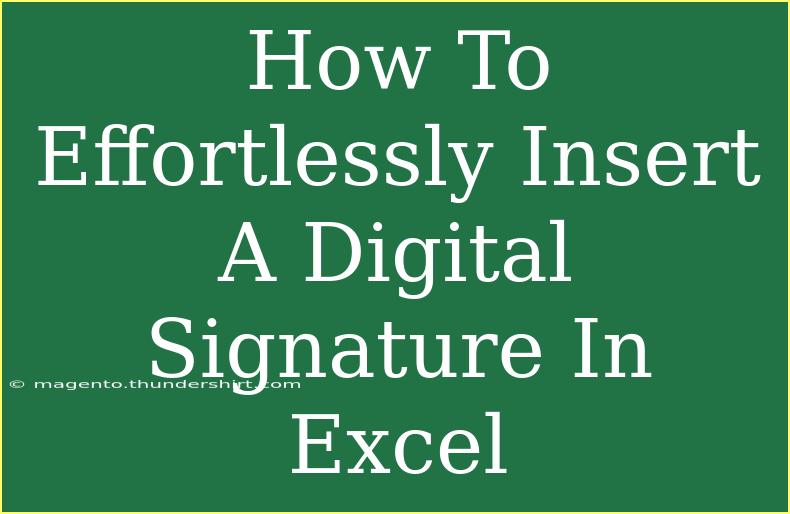If you're looking to add a professional touch to your Excel spreadsheets, inserting a digital signature can be a game changer. Not only does it validate the authenticity of your document, but it also provides assurance that the content has not been altered. Whether you're managing business reports, contracts, or any kind of formal documentation, knowing how to insert a digital signature effortlessly can save you time and streamline your workflow. Let's dive into the step-by-step process, tips, and common pitfalls to avoid!
What is a Digital Signature? ✍️
A digital signature is a cryptographic value that allows you to verify the integrity and authenticity of a message or document. In Excel, a digital signature ensures that the workbook has not been modified after being signed. It uses a unique key that is typically associated with the signer's identity, much like a handwritten signature.
Why Use Digital Signatures in Excel?
- Authenticity: Confirms the document's origin.
- Integrity: Ensures the content remains unchanged after signing.
- Legality: Digital signatures can carry legal weight, making them acceptable in contracts.
- Efficiency: Saves time by speeding up the signing process compared to printed signatures.
Now that you understand the importance of digital signatures, let’s explore how to insert one in Excel.
Step-by-Step Guide to Insert a Digital Signature in Excel
Step 1: Prepare Your Digital Certificate
Before you can add a digital signature, you need a digital certificate. You can obtain this from a trusted certificate authority or create a self-signed certificate through Excel itself.
- Open Excel.
- Click on File > Options.
- Go to Trust Center > Trust Center Settings > Digital Certificates.
- Select Create a self-signed certificate.
Step 2: Insert the Signature Line
Once you have your digital certificate ready, it’s time to insert the signature line.
- Navigate to the worksheet where you want to insert the signature.
- Click on Insert from the top menu.
- Select Text > Signature List > Microsoft Office Signature Line.
- Fill in the details in the dialogue box that appears, such as the signer’s name, title, and email.
Step 3: Sign the Document
After you have inserted the signature line, you can now sign the document.
- Double-click on the signature line you just added.
- In the dialog box, select your digital certificate.
- If you wish to add a timestamp, check the box that says "Allow the signer to add comments."
- Click Sign.
Step 4: Save Your Document
To ensure your digital signature is saved:
- Click on File > Save As.
- Choose a location and format (preferably .xlsm or .xlsx).
- Click Save.
Step 5: Verify Your Signature
To check if the signature is valid:
- Open the signed document.
- Click on the signature line.
- A pane will appear showing the details of the signature and its validity.
Common Mistakes to Avoid
- Using an Expired Certificate: Always ensure your digital certificate is up to date. Expired certificates will invalidate your signature.
- Not Saving the Document Correctly: Remember to save your Excel file in a format that supports digital signatures.
- Ignoring Security Settings: Ensure your Trust Center settings allow for digital signatures.
- Skipping Verification: Always verify the signature after signing. This ensures there are no issues later on.
Troubleshooting Issues
If you run into problems while inserting a digital signature, consider the following solutions:
- Error Messages: If Excel throws an error about your certificate, check if it’s installed correctly under Windows Certificate Manager.
- Signing Issues: If you cannot sign due to security prompts, adjust the Trust Center settings or check your permissions.
- Invalid Signature: If your signature is marked as invalid, double-check that the document hasn’t changed since it was signed.
FAQs
<div class="faq-section">
<div class="faq-container">
<h2>Frequently Asked Questions</h2>
<div class="faq-item">
<div class="faq-question">
<h3>Can I use a self-signed certificate for business purposes?</h3>
<span class="faq-toggle">+</span>
</div>
<div class="faq-answer">
<p>Yes, but it's advisable to use a certificate from a trusted authority for legal documents to ensure authenticity.</p>
</div>
</div>
<div class="faq-item">
<div class="faq-question">
<h3>What if my digital signature does not appear after signing?</h3>
<span class="faq-toggle">+</span>
</div>
<div class="faq-answer">
<p>This may occur if the document was not saved correctly. Ensure that you save in a compatible format such as .xlsm or .xlsx.</p>
</div>
</div>
<div class="faq-item">
<div class="faq-question">
<h3>Can I remove a digital signature once it's added?</h3>
<span class="faq-toggle">+</span>
</div>
<div class="faq-answer">
<p>Yes, you can remove a digital signature by right-clicking on the signature line and selecting "Remove Signature."</p>
</div>
</div>
</div>
</div>
In conclusion, inserting a digital signature in Excel is a straightforward process that greatly enhances the professionalism and credibility of your documents. By following the steps outlined above, you'll be able to validate your work efficiently and effectively. Practice adding your digital signature to various documents and don't hesitate to explore further tutorials for advanced techniques!
<p class="pro-note">✏️Pro Tip: Always keep a backup of your digital certificate in a secure location to prevent future headaches!</p>