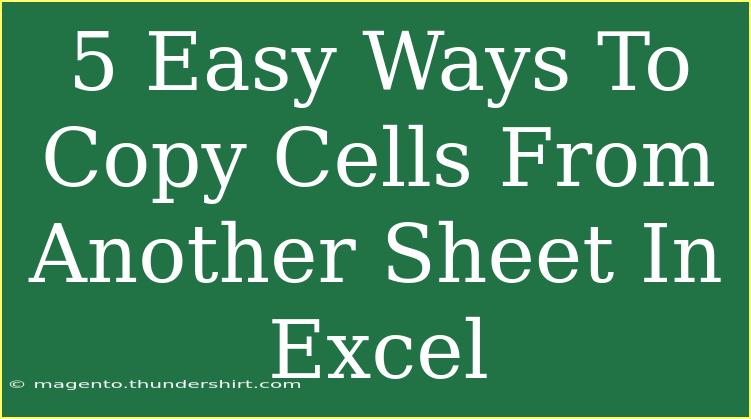When working with Excel, copying cells from one sheet to another can seem like a simple task. However, there are various methods, tips, and shortcuts that can make this process not only easier but also more efficient! In this guide, we’ll explore five easy ways to copy cells from another sheet in Excel, share helpful techniques, and discuss common pitfalls to avoid. So, let’s dive right in! 💡
Why You Might Need to Copy Cells
Whether you’re compiling data for reports, creating a budget spreadsheet, or summarizing information from different sheets, copying cells efficiently is key to saving time and reducing errors. Excel allows you to manage data across multiple sheets seamlessly, making it easier to collaborate and analyze your information.
Method 1: Simple Copy and Paste
The most straightforward way to copy cells is the traditional method of copy and paste. Here’s how to do it:
- Select the Cells: Click on the cell or cells you want to copy.
- Copy the Cells: Right-click on the selected area and click on “Copy,” or simply use the shortcut
Ctrl + C (Windows) or Command + C (Mac).
- Navigate to the Target Sheet: Click on the tab of the sheet where you want to paste the cells.
- Paste the Cells: Click on the desired cell to paste into, right-click, and select “Paste,” or use the shortcut
Ctrl + V (Windows) or Command + V (Mac).
Note on Formatting:
When pasting, you may want to keep the original formatting. In such cases, right-click on the target cell and choose "Paste Special" to find options like "Values" or "Formats."
Method 2: Dragging to Copy
This method is great for copying contiguous cells between sheets:
- Select the Cells: Click and drag to highlight the cells you wish to copy.
- Drag the Selection: Move your mouse cursor to the edge of the selection until a four-sided arrow appears.
- Drag to Another Sheet Tab: While holding down the
Ctrl key, drag the selection to the target sheet tab. When you see the cursor change to a + sign, drop it onto the desired location in the new sheet.
Table of Copy Methods
<table>
<tr>
<th>Method</th>
<th>Steps</th>
<th>Best Use Case</th>
</tr>
<tr>
<td>Simple Copy and Paste</td>
<td>Copy (Ctrl + C) → Navigate → Paste (Ctrl + V)</td>
<td>Basic data transfer</td>
</tr>
<tr>
<td>Dragging</td>
<td>Select → Drag while holding Ctrl</td>
<td>Adjacent sheets with similar data</td>
</tr>
<tr>
<td>Using the Clipboard</td>
<td>Access clipboard for multiple copy-paste tasks</td>
<td>Copying multiple ranges</td>
</tr>
<tr>
<td>Formula Reference</td>
<td>Link cells with formulas (e.g., =Sheet1!A1)</td>
<td>Dynamic referencing</td>
</tr>
<tr>
<td>Paste Special</td>
<td>Paste with specific options (values, formats, etc.)</td>
<td>Selective data transfer</td>
</tr>
</table>
Method 3: Using the Clipboard
If you need to copy multiple items, Excel’s clipboard feature can be quite helpful:
- Open the Clipboard: Go to the “Home” tab and click on the small arrow in the Clipboard group.
- Copy Multiple Items: As you copy items, they will appear in the clipboard pane.
- Paste from Clipboard: Click on any item in the clipboard pane to paste it in your target sheet.
Important Note:
The clipboard can hold up to 24 items at a time. Once this limit is reached, the oldest items will be removed.
Method 4: Creating Formulas to Reference Cells
Sometimes you may not want to just copy the values but create a dynamic link to the original cells:
- Select the Target Cell: Click on the cell where you want the copied value to appear.
- Enter a Formula: Type
= followed by the sheet name and cell reference, for example, =Sheet1!A1.
- Press Enter: This creates a dynamic link that updates automatically when the original cell changes.
Pro Tip:
This method is fantastic for creating summary sheets that pull data from various sheets without needing constant manual updates.
Method 5: Paste Special Options
The Paste Special feature allows for more controlled pasting:
- Copy the Cells: Select the desired cells and copy them using
Ctrl + C.
- Select the Target Cell: Navigate to the desired target sheet and select where you want to paste.
- Open Paste Special: Right-click the target cell, choose “Paste Special,” and select from options like “Values,” “Formats,” or “Transpose.”
Common Pitfalls:
Be aware of using the wrong paste option! For example, choosing "Formats" may not paste values you expect. Always double-check.
Troubleshooting Common Issues
While copying and pasting in Excel seems simple, users often encounter issues. Here are some common problems and solutions:
- Cells Don’t Paste: Ensure you’ve copied the data before pasting. If nothing is in the clipboard, it won't work!
- Formatting Issues: Use the “Paste Special” feature to keep or remove formatting.
- Wrong References in Formulas: If your formulas aren’t pulling the correct data, double-check your cell references.
<div class="faq-section">
<div class="faq-container">
<h2>Frequently Asked Questions</h2>
<div class="faq-item">
<div class="faq-question">
<h3>Can I copy formulas between sheets?</h3>
<span class="faq-toggle">+</span>
</div>
<div class="faq-answer">
<p>Yes, when you copy a formula from one sheet and paste it into another, it will automatically adjust the cell references to reflect the new sheet.</p>
</div>
</div>
<div class="faq-item">
<div class="faq-question">
<h3>What if my copied cells are blank when I paste?</h3>
<span class="faq-toggle">+</span>
</div>
<div class="faq-answer">
<p>This may occur if there was nothing in the clipboard. Ensure you've successfully copied your data before pasting.</p>
</div>
</div>
<div class="faq-item">
<div class="faq-question">
<h3>How do I paste without formatting?</h3>
<span class="faq-toggle">+</span>
</div>
<div class="faq-answer">
<p>Use the "Paste Special" option and select "Values" to paste only the data without any formatting.</p>
</div>
</div>
<div class="faq-item">
<div class="faq-question">
<h3>Can I copy a row from one sheet to another?</h3>
<span class="faq-toggle">+</span>
</div>
<div class="faq-answer">
<p>Absolutely! Simply select the row, copy it, then navigate to your target sheet and paste it in the desired location.</p>
</div>
</div>
</div>
</div>
Copying cells in Excel is a skill that, once mastered, will streamline your workflow and enhance your productivity! Remember, each method has its benefits depending on the situation you’re facing. Try them out and see which ones work best for you.
Utilizing these methods effectively will elevate your Excel experience, enabling you to focus on analyzing data rather than getting bogged down by repetitive tasks. So go ahead, practice these techniques, and check out related tutorials for more advanced skills in Excel!
<p class="pro-note">💪Pro Tip: Explore keyboard shortcuts to speed up your copying and pasting processes!</p>