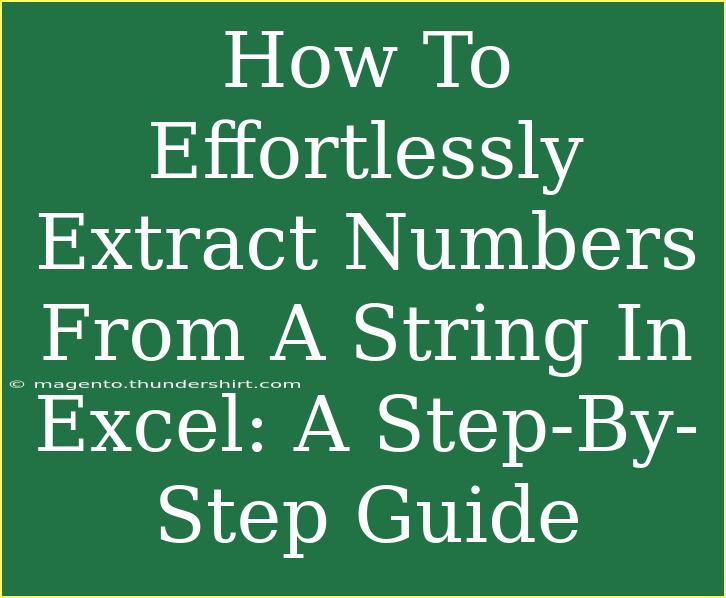Extracting numbers from a string in Excel can seem daunting at first, but with the right techniques and tools, it becomes a breeze! Whether you’re dealing with data entry, financial reports, or any form of data manipulation, knowing how to pull those digits out can save you time and effort. In this guide, we’ll dive deep into several methods you can use to effortlessly extract numbers from strings in Excel, share helpful tips, and provide some common pitfalls to watch out for. So grab your Excel workbook, and let’s get started! 📊
Understanding the Task
Before we jump into the various methods, let's establish what we mean by extracting numbers from a string. This could be a case where you have a cell with mixed content, such as "Order 12345, Item A" and you want to extract just the number 12345. The good news is that Excel has multiple ways to tackle this, from using built-in functions to leveraging the power of VBA for more complex scenarios.
Method 1: Using Excel Functions
Step 1: Using the SUMPRODUCT and MID Functions
This method involves a combination of formulas to isolate and sum the numbers from your string.
-
Suppose your string is in cell A1.
-
Use the following formula in cell B1:
=SUMPRODUCT(MID(0&A1,LARGE(INDEX(ISNUMBER(--MID(A1,ROW($1:$300),1))*ROW($1:$300),0),ROW($1:$300)),1))
-
Hit enter, and voila! The formula extracts all numeric values from the string in A1.
Step 2: Explanation of the Formula
- MID: Extracts a substring from the specified position in a string.
- LARGE: Returns the k-th largest value in a data set.
- SUMPRODUCT: Multiplies ranges or arrays and returns the sum of those products.
<p class="pro-note">⚡Pro Tip: Ensure your data does not exceed 300 characters for this formula to work effectively!</p>
Example:
If A1 contains "Product 567, Price $45", applying the above formula will yield 56745.
Method 2: Using a Text-to-Columns Feature
If you’re dealing with structured data, Excel's Text-to-Columns feature is a great tool to isolate numbers.
- Select the range of cells containing your mixed data.
- Go to the "Data" tab on the ribbon.
- Click on "Text to Columns".
- Choose "Delimited", then click "Next".
- Select the delimiters based on your data (e.g., commas, spaces).
- Click "Finish".
Now, your data will be split into separate columns, making it easy to extract numbers.
<p class="pro-note">💡Pro Tip: Make sure to preview the results in the wizard to ensure it splits the data correctly!</p>
Method 3: Using VBA for Advanced Extraction
If you're comfortable with a little coding, VBA can be a powerful way to extract numbers.
Step 1: Opening the VBA Editor
- Press
ALT + F11 to open the VBA editor.
- Click on "Insert" > "Module".
Step 2: Writing the Code
Insert the following code in the module:
Function ExtractNumbers(CellRef As Range) As String
Dim i As Integer
Dim Result As String
Result = ""
For i = 1 To Len(CellRef.Value)
If IsNumeric(Mid(CellRef.Value, i, 1)) Then
Result = Result & Mid(CellRef.Value, i, 1)
End If
Next i
ExtractNumbers = Result
End Function
Step 3: Using Your New Function
-
Close the VBA editor.
-
In a cell, use the formula:
=ExtractNumbers(A1)
You’ll see all numbers from the string in cell A1.
<p class="pro-note">🛠️ Pro Tip: You might need to enable macros to run your new function successfully!</p>
Common Mistakes to Avoid
- Ignoring Non-Numeric Characters: Always check if there are unexpected characters in your strings that might affect your results.
- Exceeding Character Limits: Some functions may not handle very long strings well, leading to errors.
- Wrong Delimiter Selection: When using the Text-to-Columns feature, ensure you choose the correct delimiters to avoid data misalignment.
Troubleshooting Tips
- If formulas return errors, double-check the cell references and ensure that your data is clean.
- If using VBA, ensure macros are enabled and check for any typos in your code.
- For complex strings, break down the extraction process step by step to isolate where issues may occur.
<div class="faq-section">
<div class="faq-container">
<h2>Frequently Asked Questions</h2>
<div class="faq-item">
<div class="faq-question">
<h3>Can I extract decimal numbers from a string?</h3>
<span class="faq-toggle">+</span>
</div>
<div class="faq-answer">
<p>Yes, using a slightly modified formula or VBA code, you can also capture decimal points along with the numbers.</p>
</div>
</div>
<div class="faq-item">
<div class="faq-question">
<h3>Will these methods work on large datasets?</h3>
<span class="faq-toggle">+</span>
</div>
<div class="faq-answer">
<p>Absolutely! However, performance may vary depending on your system and the complexity of your data.</p>
</div>
</div>
<div class="faq-item">
<div class="faq-question">
<h3>Can I use these methods in Excel Online?</h3>
<span class="faq-toggle">+</span>
</div>
<div class="faq-answer">
<p>Some methods like basic formulas work in Excel Online, but VBA is not supported. You’ll need to use the desktop version for that.</p>
</div>
</div>
</div>
</div>
Recap the key takeaways: We explored different methods to extract numbers from strings in Excel, ranging from formulas and built-in features to VBA programming. Each method caters to different needs and levels of complexity, ensuring you can choose what works best for your situation.
Don’t hesitate to experiment with the techniques outlined in this guide. Dive into your Excel files and start practicing these methods to enhance your data processing skills. For further learning, check out other tutorials on our blog that can elevate your Excel expertise!
<p class="pro-note">🚀Pro Tip: Regular practice will make you proficient in Excel functions and improve your efficiency! Keep learning!</p>