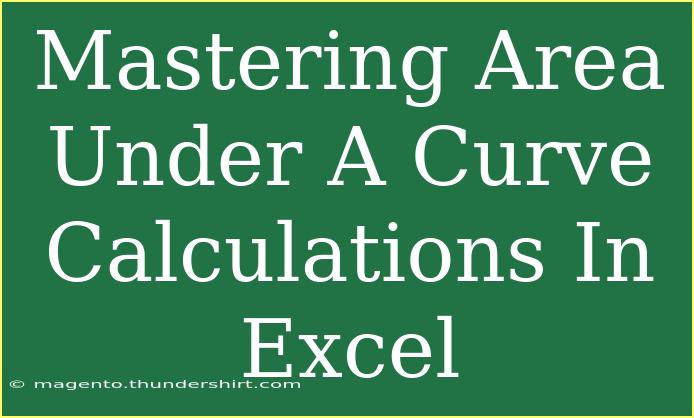Calculating the area under a curve (AUC) in Excel can be an essential skill, especially for those working in data analysis, statistics, or scientific research. Whether you're dealing with economic data, health metrics, or any other quantitative fields, mastering this technique can enhance your analytical prowess. 📊 In this comprehensive guide, we will break down how to effectively perform AUC calculations in Excel, share some useful tips and tricks, and discuss common pitfalls to avoid.
Understanding Area Under the Curve (AUC)
AUC refers to the integral of a function over a specified interval. In simpler terms, it gives you the total area between a curve and the horizontal axis over a certain range. The AUC is commonly used in various fields like pharmacokinetics to measure drug exposure, performance metrics in machine learning, and more.
Why Use Excel for AUC Calculations?
Excel is a powerful tool for handling data and performing calculations without needing advanced software or programming knowledge. Here are a few reasons to use Excel for AUC:
- Accessibility: Most users have access to Excel, making it widely available.
- User-Friendly: Excel offers an intuitive interface that is easy to navigate.
- Flexibility: It can handle both simple and complex data sets with ease.
Step-by-Step Guide to Calculate AUC in Excel
Calculating AUC can be done using the trapezoidal rule, which approximates the area under the curve by breaking it into trapezoids.
Step 1: Organize Your Data
Start by entering your x-values and corresponding y-values into two columns. For example:
| X-Values |
Y-Values |
| 1 |
3 |
| 2 |
5 |
| 3 |
7 |
| 4 |
6 |
| 5 |
8 |
Step 2: Calculate Widths of the Trapezoids
In a new column, calculate the width of each trapezoid. You can do this by subtracting each x-value from the next. In Excel, you can use the formula:
=B2-B1
Step 3: Calculate the Areas of Each Trapezoid
Next, create a new column to calculate the area of each trapezoid using the trapezoidal area formula:
[ \text{Area} = \frac{(y_1 + y_2)}{2} \times \text{Width} ]
In Excel, the formula for the area of the first trapezoid would look like:
=(C2+C3)/2 * D2
Step 4: Sum All Areas
After calculating the areas of each trapezoid, you can simply sum them up to find the total AUC. Use the SUM function:
=SUM(E2:E[n])
Replace [n] with the last row number.
Example in Excel
Let’s use our example data:
| X-Values |
Y-Values |
Widths |
Areas |
| 1 |
3 |
1 |
3 |
| 2 |
5 |
1 |
4 |
| 3 |
7 |
1 |
6 |
| 4 |
6 |
1 |
5 |
| 5 |
8 |
N/A |
N/A |
| Total |
|
|
18 |
In this example, the area under the curve is 18 units. 📈
Helpful Tips and Advanced Techniques
-
Use Named Ranges: Instead of referring to cell numbers, use named ranges for better readability and easier formula management.
-
Graph Your Data: Visualizing your data can help confirm your calculations. Use Excel’s chart feature to create a line graph of your data points.
-
Data Validation: Ensure your data is clean and validated to avoid discrepancies in your calculations.
-
Macros for Repetitive Tasks: If you perform AUC calculations frequently, consider recording a macro to automate the process.
-
What-If Analysis: Use Excel's What-If Analysis tool to see how changes in your data affect the AUC.
Common Mistakes to Avoid
- Incorrect Data Entry: Always double-check your x and y values to ensure accuracy.
- Using Wrong Formulas: Ensure that you're using the trapezoidal rule correctly, as other integration methods will yield different results.
- Forgetting to Sum Areas: Make sure to sum all trapezoid areas to get the final AUC.
- Neglecting to Format Your Table: Organize your data into a clear table to enhance readability and reduce errors.
Troubleshooting Issues
If you encounter discrepancies in your AUC calculations, consider the following:
- Verify your formulas: Make sure they are referencing the correct cells.
- Check your data: Look for any missing or incorrect entries.
- Revisit the assumptions: Ensure that the trapezoidal approximation is appropriate for your data distribution.
<div class="faq-section">
<div class="faq-container">
<h2>Frequently Asked Questions</h2>
<div class="faq-item">
<div class="faq-question">
<h3>What is the trapezoidal rule?</h3>
<span class="faq-toggle">+</span>
</div>
<div class="faq-answer">
<p>The trapezoidal rule is a numerical method to estimate the area under a curve by dividing it into trapezoids rather than rectangles.</p>
</div>
</div>
<div class="faq-item">
<div class="faq-question">
<h3>Can I calculate AUC for non-linear data?</h3>
<span class="faq-toggle">+</span>
</div>
<div class="faq-answer">
<p>Yes, the trapezoidal rule can be used for non-linear data, but ensure that your data points are sufficiently close together for accurate results.</p>
</div>
</div>
<div class="faq-item">
<div class="faq-question">
<h3>How do I visualize my data in Excel?</h3>
<span class="faq-toggle">+</span>
</div>
<div class="faq-answer">
<p>You can create a line or scatter plot by selecting your data and using the Insert Chart feature in Excel.</p>
</div>
</div>
<div class="faq-item">
<div class="faq-question">
<h3>What if my data is unevenly spaced?</h3>
<span class="faq-toggle">+</span>
</div>
<div class="faq-answer">
<p>For unevenly spaced data, ensure that you calculate the trapezoid widths accurately based on the x-values to maintain precision.</p>
</div>
</div>
</div>
</div>
As we come to the end of this guide on mastering area under a curve calculations in Excel, it’s clear that the process is manageable with the right steps and understanding. Start practicing these techniques with your own datasets, and you'll quickly build confidence in your analysis skills. Remember, Excel is a versatile tool that can support many aspects of data processing and analysis.
<p class="pro-note">📈Pro Tip: Consistently practicing these techniques will help solidify your understanding and make AUC calculations second nature!</p>