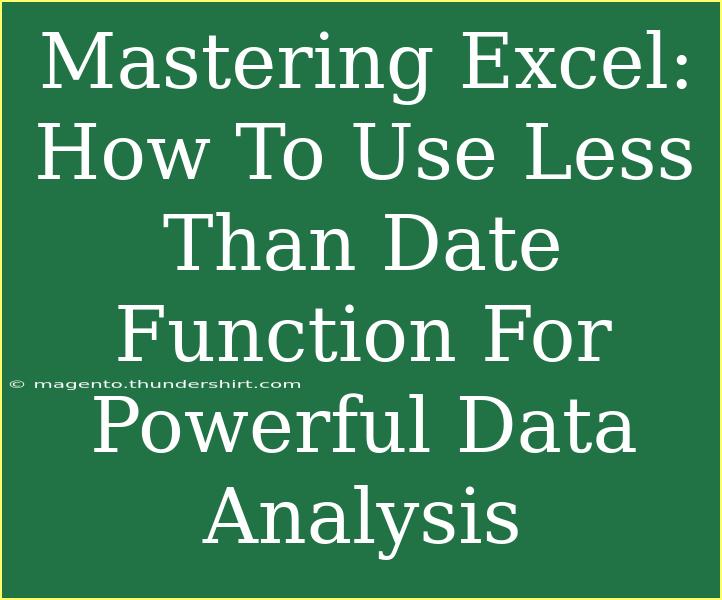When it comes to data analysis, Microsoft Excel is a powerhouse that equips users with a plethora of functions to manage, manipulate, and analyze data effectively. Among these functions, the "Less Than" date function can be particularly useful for filtering and evaluating data sets based on date criteria. Whether you are conducting sales analysis, managing project deadlines, or monitoring trends over time, understanding how to use this function effectively will save you time and enhance your data interpretation skills. In this article, we’ll dive deep into using the "Less Than" date function in Excel, share helpful tips and shortcuts, address common mistakes to avoid, and troubleshoot some typical issues you might encounter.
Understanding the "Less Than" Date Function
At its core, the "Less Than" date function in Excel helps you evaluate dates to filter records. You can use it in conjunction with logical functions like IF, COUNTIF, or SUMIF to generate meaningful insights from your data.
How to Use the "Less Than" Date Function
Here’s a step-by-step guide on how to implement the "Less Than" function in Excel.
-
Open Your Excel Workbook: Start by opening the Excel file that contains the data you want to analyze.
-
Identify Your Date Column: Locate the column that contains the dates you wish to evaluate. For instance, let's say you have a column labeled "Sale Date."
-
Choose Your Criteria Date: Decide on the date you want to use as a threshold. For example, if you want to analyze sales that occurred before March 1, 2023, your criteria date would be 02/28/2023.
-
Implement the Function:
- If you want to count the number of sales before this date, you can use the following formula:
=COUNTIF(A2:A100, "<02/28/2023")
- If you’re summing up sales amounts for those dates, you could use:
=SUMIF(A2:A100, "<02/28/2023", B2:B100)
Example Scenario
Imagine you’re working with a dataset that tracks sales made throughout the year. Your data layout might look something like this:
| Sale Date |
Sale Amount |
| 01/15/2023 |
$100 |
| 02/20/2023 |
$150 |
| 02/25/2023 |
$200 |
| 03/01/2023 |
$250 |
Using the COUNTIF function for your criteria date, you would see that there are two sales made before March 1, 2023.
<table>
<tr>
<th>Criteria</th>
<th>Count of Sales</th>
</tr>
<tr>
<td>Before 03/01/2023</td>
<td>2</td>
</tr>
</table>
Helpful Tips and Shortcuts
-
Use Date Functions: Instead of typing in a specific date, you can use Excel's built-in date functions. For example, use TODAY() for dynamic filtering based on the current date:
=COUNTIF(A2:A100, "<" & TODAY())
-
Formatting Dates: Always ensure your date formats are consistent. If dates are not formatted properly, you might run into errors or unexpected results.
-
Named Ranges: To make your formulas easier to read and maintain, consider using named ranges. You can name your date column "SalesDates," and then refer to it in your formula:
=COUNTIF(SalesDates, "<02/28/2023")
Common Mistakes to Avoid
-
Incorrect Date Format: One of the most common issues when working with dates in Excel is incorrect formatting. Ensure that dates are properly formatted as Date in Excel, not as text.
-
Wrong Cell References: Double-check your cell references in formulas. It’s easy to accidentally refer to the wrong range, leading to inaccurate results.
-
Exceeding Cell Limits: Be mindful of Excel’s row limits. If your data extends beyond the limit, you may not capture all necessary records.
Troubleshooting Issues
If you find that your functions are not working as expected, here are some tips to troubleshoot:
- Formula Errors: Use the "Evaluate Formula" feature in Excel to step through your formula and identify where it might be breaking down.
- Check for Hidden Rows/Columns: Sometimes hidden rows or columns can affect your data analysis. Ensure that all relevant data is visible.
- Refresh Data Connections: If you’re working with data imported from another source, ensure that your connections are refreshed to reflect the latest data.
<div class="faq-section">
<div class="faq-container">
<h2>Frequently Asked Questions</h2>
<div class="faq-item">
<div class="faq-question">
<h3>What does the COUNTIF function do?</h3>
<span class="faq-toggle">+</span>
</div>
<div class="faq-answer">
<p>The COUNTIF function counts the number of cells within a specified range that meet a given condition.</p>
</div>
</div>
<div class="faq-item">
<div class="faq-question">
<h3>Can I use dynamic dates in my criteria?</h3>
<span class="faq-toggle">+</span>
</div>
<div class="faq-answer">
<p>Yes, you can use functions like TODAY() or EDATE() to create dynamic date criteria.</p>
</div>
</div>
<div class="faq-item">
<div class="faq-question">
<h3>Why is my date comparison returning an error?</h3>
<span class="faq-toggle">+</span>
</div>
<div class="faq-answer">
<p>This might be due to incorrect date formatting. Ensure all dates are properly formatted as Date in Excel.</p>
</div>
</div>
</div>
</div>
To sum up, mastering the "Less Than" date function in Excel opens up a world of possibilities for data analysis. By leveraging this function alongside others, you can gain valuable insights from your datasets efficiently. Remember to practice regularly, explore related tutorials, and never hesitate to troubleshoot your formulas when things go awry. The more comfortable you get with these functions, the more proficient you'll become in Excel!
<p class="pro-note">🔍 Pro Tip: Regularly check for updates and new functions in Excel to keep your skills sharp!</p>