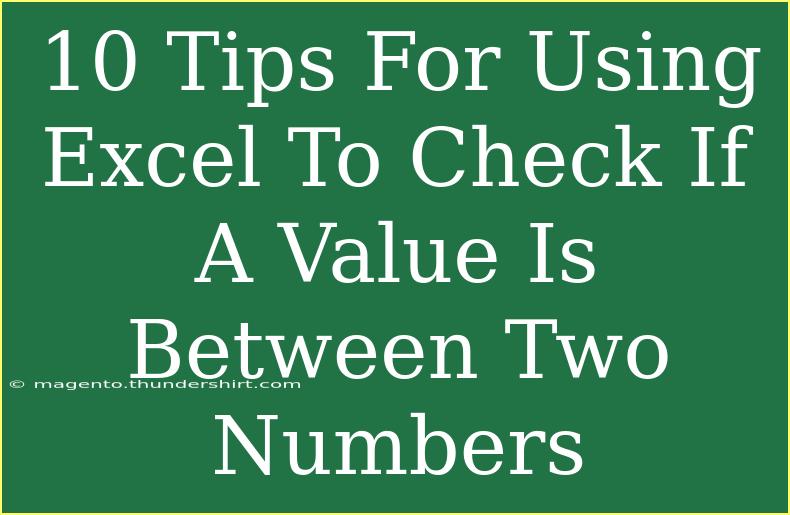If you've ever found yourself in a position where you needed to check if a specific value lies between two numbers in Excel, you're not alone. This common requirement can arise in various data analysis scenarios, whether you're managing budgets, analyzing performance metrics, or even just tracking your personal finances. Luckily, Excel provides a range of tools and functions that can help simplify this task. In this guide, we'll explore ten tips, shortcuts, and advanced techniques to efficiently check if a value falls between two numbers. Plus, we'll also cover some common mistakes to avoid along the way. So, let’s dive right in! 📊
Understanding the Basics
Before we get into the tips, let’s briefly discuss how Excel's logical functions can help check if a value is between two numbers. The most commonly used function for this purpose is the IF function, often combined with logical operators.
The Syntax of IF Function
The basic syntax of the IF function is:
=IF(condition, value_if_true, value_if_false)
When checking if a value is between two numbers (let’s say A1 and A2), the condition can look something like this:
=IF(A3 > A1, IF(A3 < A2, "Yes", "No"), "No")
This formula checks if the value in cell A3 is greater than A1 and less than A2.
10 Essential Tips for Using Excel Effectively
1. Use Nested IF Statements
When dealing with more complex ranges, nested IF statements can be quite helpful.
Example:
=IF(A3 > A1, IF(A3 < A2, "Yes", "Out of Range"), "Out of Range")
This formula will return "Yes" if A3 is between A1 and A2 and "Out of Range" if it is not.
2. Leverage AND Function
Instead of nesting IF statements, you can use the AND function for a cleaner approach.
Formula:
=IF(AND(A3 > A1, A3 < A2), "Yes", "No")
This formula checks if A3 is greater than A1 and less than A2, returning "Yes" if true.
3. Utilize Conditional Formatting
Conditional formatting allows you to visually highlight cells based on specific criteria, making it easier to spot values within a range.
- Select the range you want to format.
- Go to Home > Conditional Formatting > New Rule.
- Use a formula to determine which cells to format:
=AND(A1>$A$1, A1<$A$2)
- Choose a formatting style (like a fill color) to apply.
4. Use Data Validation
To ensure users input values within a specific range, you can set up data validation.
- Select the cell for input.
- Go to Data > Data Validation.
- Choose Custom, and enter:
=AND(A1>A1, A1
This way, you restrict entries to values within the specified range.
5. Create Dynamic Ranges
If your range of numbers changes, you can use named ranges for better flexibility.
- Go to Formulas > Name Manager and create named ranges for A1 and A2.
- Use the named ranges in your formulas:
=IF(AND(A3 > StartRange, A3 < EndRange), "Yes", "No")
6. Handle Edge Cases
When checking boundaries, it’s essential to consider whether the endpoints should be included. Adjust the conditions as needed.
For inclusive checking:
=IF(AND(A3 >= A1, A3 <= A2), "Yes", "No")
7. Error Handling with IFERROR
When working with values that might lead to errors (like blank cells), wrap your formula with IFERROR:
=IFERROR(IF(AND(A3 > A1, A3 < A2), "Yes", "No"), "Invalid Input")
8. Use Helper Columns
For complicated datasets, you can create a helper column to evaluate whether values fall within a range, making it easier to analyze data.
- In column B, input:
=IF(AND(A1 > $C$1, A1 < $C$2), "Yes", "No")
- Fill down to check multiple values.
9. Utilizing Pivot Tables for Analysis
For larger datasets, using PivotTables can help summarize and analyze whether values fall within specified ranges.
- Create a PivotTable from your dataset.
- Use calculated fields to evaluate ranges directly within the table.
10. Always Double-Check Your Formulas
No matter how skilled you are with Excel, double-checking your formulas can save you from potential errors. One misplaced symbol can completely alter your output!
Common Mistakes to Avoid
- Forgetting to lock cell references with
$ when copying formulas.
- Misinterpreting the order of operations, which could lead to incorrect results.
- Not considering how blank cells or text entries might affect the outcomes.
Common Troubleshooting Tips
If you encounter issues while working with Excel to check values between two numbers, consider these troubleshooting tips:
- Check Cell Formats: Ensure your cells are formatted correctly (e.g., number format for numerical checks).
- Review Formula Logic: Double-check your conditions and logical functions to ensure they align with your goals.
- Use the Evaluate Formula Tool: Excel has an Evaluate Formula tool that allows you to step through the formula and see where it might be failing.
<div class="faq-section">
<div class="faq-container">
<h2>Frequently Asked Questions</h2>
<div class="faq-item">
<div class="faq-question">
<h3>How do I check if a number is between two numbers in Excel?</h3>
<span class="faq-toggle">+</span>
</div>
<div class="faq-answer">
<p>You can use the IF function with the AND function. For example: =IF(AND(A1 > LowValue, A1 < HighValue), "Yes", "No").</p>
</div>
</div>
<div class="faq-item">
<div class="faq-question">
<h3>What if I want to include the boundary values?</h3>
<span class="faq-toggle">+</span>
</div>
<div class="faq-answer">
<p>Use >= and <= in your conditions: =IF(AND(A1 >= LowValue, A1 <= HighValue), "Yes", "No").</p>
</div>
</div>
<div class="faq-item">
<div class="faq-question">
<h3>How can I avoid errors in my formulas?</h3>
<span class="faq-toggle">+</span>
</div>
<div class="faq-answer">
<p>Wrap your formula with IFERROR. Example: =IFERROR(your_formula, "Error Message").</p>
</div>
</div>
<div class="faq-item">
<div class="faq-question">
<h3>Can I highlight cells that fall within a range?</h3>
<span class="faq-toggle">+</span>
</div>
<div class="faq-answer">
<p>Yes! Use Conditional Formatting to apply visual styles based on your criteria.</p>
</div>
</div>
<div class="faq-item">
<div class="faq-question">
<h3>How do I create a dynamic range in Excel?</h3>
<span class="faq-toggle">+</span>
</div>
<div class="faq-answer">
<p>Define named ranges through the Name Manager and use them in your formulas for more flexibility.</p>
</div>
</div>
</div>
</div>
Recapping our exploration of how to efficiently check if a value is between two numbers in Excel, we covered a variety of tips, from utilizing functions like IF and AND, to implementing conditional formatting and data validation. Each technique serves to enhance your data analysis capabilities and streamline your workflow.
So, get out there and start practicing these Excel functions! The more you explore, the more proficient you'll become. Check back for more tutorials and keep learning about Excel’s versatile features!
<p class="pro-note">📌Pro Tip: Always lock your cell references when copying formulas to avoid miscalculations!</p>