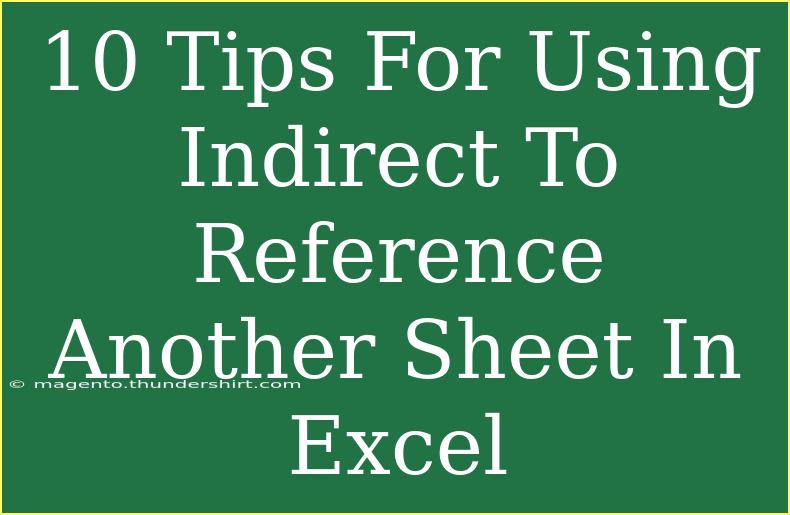Excel is a powerful tool that can help you analyze data, create reports, and make informed decisions. One of its most versatile functions is the INDIRECT function, which allows you to reference another sheet dynamically. In this guide, we’ll dive into 10 tips for using INDIRECT to reference another sheet effectively, providing you with helpful shortcuts, techniques, and common pitfalls to avoid. 💡
What is the INDIRECT Function?
Before we dive into the tips, let’s clarify what the INDIRECT function does. The INDIRECT function returns the reference specified by a text string. This means that you can create dynamic references to other cells or ranges, including those on different sheets, which can be immensely helpful when dealing with large datasets.
1. Understand the Syntax
The basic syntax for the INDIRECT function is:
INDIRECT(ref_text, [a1])
- ref_text: This is a text string that contains the reference you want to use.
- [a1]: This is an optional argument that specifies the reference style. TRUE (or omitted) refers to A1-style, while FALSE refers to R1C1-style.
2. Creating Dynamic References
One of the most powerful uses of INDIRECT is creating dynamic references to another sheet based on user input. For example, if you have a dropdown list of sheet names, you can use INDIRECT to pull data from the selected sheet. Here’s how:
- Create a dropdown list of sheet names in a cell, say A1.
- In another cell, use the formula:
=INDIRECT("'" & A1 & "'!B1")
This formula will reference cell B1 from the sheet name selected in A1.
3. Referencing Ranges
You can also use INDIRECT to reference entire ranges on another sheet. For example:
=SUM(INDIRECT("'" & A1 & "'!B1:B10"))
This will sum values from B1 to B10 in the sheet selected in cell A1.
4. Avoiding Common Mistakes
One common mistake when using INDIRECT is forgetting to include the sheet name in quotes. Always ensure that your sheet name is enclosed in single quotes if it contains spaces or special characters.
Here’s a tip: If your sheet name is “Data Sheet,” your reference should look like:
=INDIRECT("'Data Sheet'!A1")
5. Use INDIRECT with Named Ranges
Another useful application of INDIRECT is using it with named ranges. If you've named a specific range in another sheet, you can reference it dynamically. For instance:
=SUM(INDIRECT("SalesData"))
Assuming "SalesData" is the name of a range in another sheet, this will sum the values in that range.
6. Combining INDIRECT with Other Functions
You can create complex formulas by combining INDIRECT with other functions. For example, if you want to count the number of entries in a dynamic range based on a dropdown, you can use:
=COUNTA(INDIRECT("'" & A1 & "'!A:A"))
This counts the non-empty cells in column A of the selected sheet.
7. Troubleshooting Errors
If you encounter a #REF! error, it often indicates that the referenced sheet or cell does not exist. Double-check your sheet names and ensure they are accurate. Also, ensure the INDIRECT function is not referencing a closed workbook; it only works with open workbooks.
8. Keeping Performance in Mind
Using the INDIRECT function excessively can slow down your workbook, especially if it includes complex calculations across many sheets. Consider consolidating data if you find performance issues.
9. Use INDIRECT for Dynamic Chart References
You can create dynamic charts by using INDIRECT. If you want a chart to reference a series from different sheets based on user input, use:
=INDIRECT("'" & A1 & "'!SeriesName")
This allows your chart to change based on what the user selects.
10. Master the INDIRECT Function with Practice
The best way to master INDIRECT is through practice. Set up various scenarios where you can implement INDIRECT to enhance your data analysis. The more you use it, the more comfortable you will become with its capabilities.
Frequently Asked Questions
<div class="faq-section">
<div class="faq-container">
<h2>Frequently Asked Questions</h2>
<div class="faq-item">
<div class="faq-question">
<h3>What types of references can I use with INDIRECT?</h3>
<span class="faq-toggle">+</span>
</div>
<div class="faq-answer">
<p>You can use references to other sheets, named ranges, or even entire columns and rows.</p>
</div>
</div>
<div class="faq-item">
<div class="faq-question">
<h3>Can INDIRECT reference a closed workbook?</h3>
<span class="faq-toggle">+</span>
</div>
<div class="faq-answer">
<p>No, the INDIRECT function only works with open workbooks.</p>
</div>
</div>
<div class="faq-item">
<div class="faq-question">
<h3>How can I fix a #REF! error with INDIRECT?</h3>
<span class="faq-toggle">+</span>
</div>
<div class="faq-answer">
<p>Check the sheet name and cell references to ensure they are correct and that the referenced sheet is open.</p>
</div>
</div>
<div class="faq-item">
<div class="faq-question">
<h3>Can I use INDIRECT in conditional formatting?</h3>
<span class="faq-toggle">+</span>
</div>
<div class="faq-answer">
<p>Yes, you can use INDIRECT in conditional formatting rules to create dynamic ranges.</p>
</div>
</div>
<div class="faq-item">
<div class="faq-question">
<h3>Is INDIRECT volatile?</h3>
<span class="faq-toggle">+</span>
</div>
<div class="faq-answer">
<p>Yes, the INDIRECT function is considered a volatile function and may recalibrate every time you make changes in your workbook.</p>
</div>
</div>
</div>
</div>
Recap the key takeaways from this guide: understanding how to use the INDIRECT function in Excel can dramatically enhance your ability to manage and analyze data from multiple sheets. By implementing the tips above, you can create more dynamic and efficient spreadsheets that save you time and effort. Don't hesitate to practice using the INDIRECT function and explore further tutorials that deepen your understanding of Excel.
<p class="pro-note">💡Pro Tip: Always check for typos in your sheet names to avoid common errors when using INDIRECT!</p>