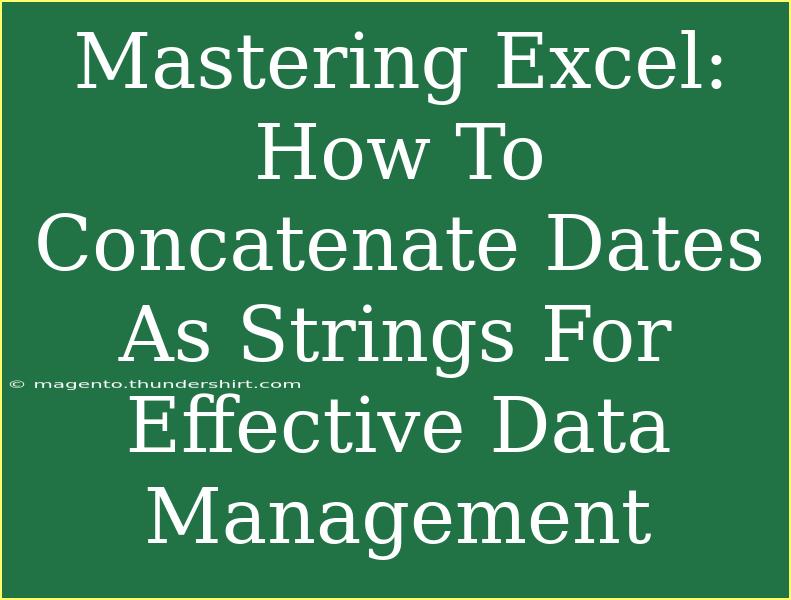When it comes to effective data management in Excel, manipulating data is a critical skill. One of the essential techniques that users often overlook is concatenating dates as strings. This handy function can streamline your data presentation and ensure consistency across various datasets. In this blog post, we're going to dive deep into the world of Excel and explore how to concatenate dates as strings, provide helpful tips and shortcuts, and discuss common mistakes to avoid.
Understanding Concatenation in Excel
Concatenation in Excel refers to combining different pieces of text into one single string. When working with dates, concatenating them as strings allows you to create labels, generate unique identifiers, or simply present data in a more user-friendly format. Instead of dealing with awkward date formats, you can create custom representations that suit your needs.
Why Concatenate Dates as Strings? 🤔
- Improve Readability: Present dates in a format that’s clear to all users.
- Maintain Consistency: Ensure all your dates follow the same structure, especially important when dealing with large datasets.
- Enhanced Reporting: Create more insightful reports by providing context in a date string.
Basic Methods of Concatenating Dates
Excel offers various methods to concatenate dates as strings. Here are some common methods:
1. Using the CONCATENATE Function
The simplest way to concatenate dates in Excel is by using the CONCATENATE function. Here's how you can do it:
Syntax:
=CONCATENATE(text1, text2, …)
Example:
Let’s say you have a date in cell A1 (e.g., 2023-10-01) and you want to create a string like “Date: 01/10/2023”.
- Format the Date: To ensure the date appears correctly, use the
TEXT function.=CONCATENATE("Date: ", TEXT(A1, "DD/MM/YYYY"))
- Press Enter.
2. Using the & Operator
An alternative to the CONCATENATE function is to use the & operator. It can be more intuitive and easier to read.
Example:
="Date: " & TEXT(A1, "DD/MM/YYYY")
3. Using TEXTJOIN (Excel 2016 and later)
For those using Excel 2016 or newer, the TEXTJOIN function is a powerful tool that can simplify your concatenation tasks by allowing you to specify a delimiter.
Syntax:
=TEXTJOIN(delimiter, ignore_empty, text1, [text2], …)
Example:
=TEXTJOIN(" ", TRUE, "Date:", TEXT(A1, "DD/MM/YYYY"))
Advanced Techniques for Date Concatenation
Once you've got the basics down, it's time to explore some advanced techniques.
1. Using Conditional Formatting
You can use conditional formatting to highlight specific dates, making it easier to see the concatenated results. For example, you could apply a format to distinguish between weekdays and weekends.
2. Concatenating Multiple Dates
If you want to concatenate multiple dates in a single cell, you can combine them using any of the above methods.
Example:
=TEXT(A1, "DD/MM/YYYY") & " - " & TEXT(B1, "DD/MM/YYYY")
Common Mistakes to Avoid
When concatenating dates as strings, users often fall into a few common traps:
- Ignoring Date Formatting: Always ensure your dates are properly formatted with the
TEXT function before concatenating.
- Inconsistent Formats: If you’re pulling dates from different sources, ensure they’re all in the same format.
- Failure to Update: If your source data changes, ensure your concatenation formula reflects those updates.
Troubleshooting Tips
If you encounter issues while trying to concatenate dates as strings, consider the following:
- Check Data Types: Ensure that the data you’re working with is recognized as dates by Excel. You can check this by clicking on a cell and looking at the format in the Ribbon.
- Use Error Checking: Excel has built-in error checking. If your formula isn't producing the expected result, hover over the small triangle in the cell corner for more details.
- Test in Separate Cells: If you're having trouble with a formula, break it down and test each part in separate cells to identify the source of the issue.
Practical Examples
Let’s look at some scenarios where you would benefit from concatenating dates as strings:
- Sales Reports: If you manage sales data and want to include sales dates in your report, concatenating can help create formatted strings that capture the essence of your data.
- Project Management: When tracking project timelines, concatenating start and end dates into a single string can enhance the visibility of your project status.
- Event Scheduling: For events with multiple dates, concatenating various dates into a single cell can make your schedule easier to read.
<div class="faq-section">
<div class="faq-container">
<h2>Frequently Asked Questions</h2>
<div class="faq-item">
<div class="faq-question">
<h3>How do I format a date when concatenating it?</h3>
<span class="faq-toggle">+</span>
</div>
<div class="faq-answer">
<p>You can format a date by using the TEXT function: TEXT(A1, "DD/MM/YYYY"). This will ensure the date appears in the desired format when concatenated.</p>
</div>
</div>
<div class="faq-item">
<div class="faq-question">
<h3>Can I concatenate dates with other text?</h3>
<span class="faq-toggle">+</span>
</div>
<div class="faq-answer">
<p>Yes! You can concatenate dates with other text by including the desired text in your formula, using either CONCATENATE or the & operator.</p>
</div>
</div>
<div class="faq-item">
<div class="faq-question">
<h3>What if my dates are not displaying correctly after concatenation?</h3>
<span class="faq-toggle">+</span>
</div>
<div class="faq-answer">
<p>If dates are not displaying correctly, ensure that you are using the TEXT function to format them properly, as concatenation will not automatically format dates.</p>
</div>
</div>
</div>
</div>
When mastering Excel, the skill of concatenating dates as strings will serve you well, allowing you to create organized, easy-to-read datasets. Remember the methods and tips outlined above, and practice these techniques regularly to truly become proficient. If you encounter challenges along the way, don't hesitate to revisit this guide or explore additional tutorials to enhance your learning experience.
<p class="pro-note">✨Pro Tip: Always check the format of your dates before concatenating to avoid unexpected results!</p>