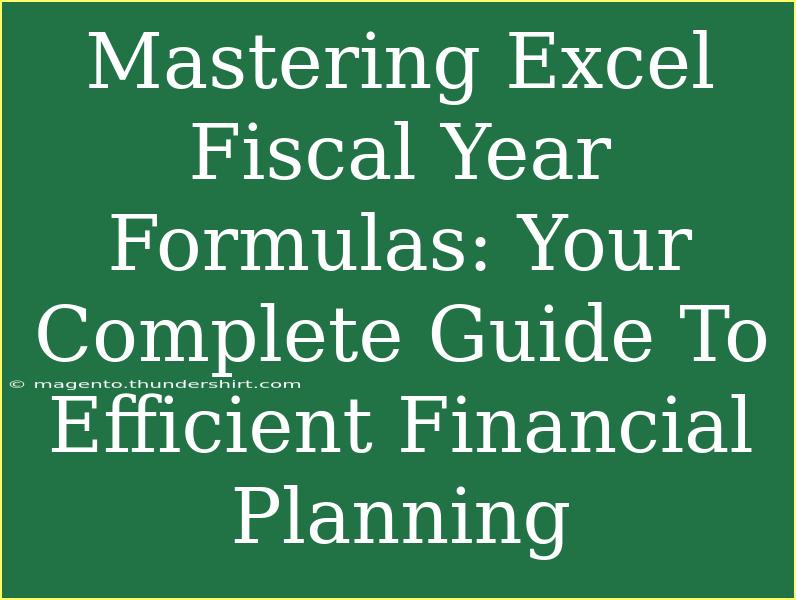Mastering fiscal year formulas in Excel can significantly enhance your financial planning capabilities. Whether you’re a seasoned accountant, a business owner, or someone just stepping into financial analysis, getting comfortable with these formulas can save you valuable time and ensure accuracy in your reports. With that in mind, let’s explore some of the best practices, tips, and techniques to make the most out of Excel's fiscal year functionalities. 💼
Understanding Fiscal Years
Before diving into the formulas, it’s essential to grasp what a fiscal year is. A fiscal year is a period that a company or government uses for accounting purposes and preparing financial statements. It may not align with the calendar year, which can lead to confusion. For example, a fiscal year might run from October 1 to September 30, or July 1 to June 30.
Key Terms
- FY (Fiscal Year): Represents the accounting period.
- Quarterly Reports: Divided periods within the fiscal year, usually four per year.
Understanding these terms will help you organize your data and better comprehend the formulas we’re about to discuss.
Essential Fiscal Year Formulas in Excel
1. Determining Fiscal Year Start and End Dates
To calculate the start and end dates of the fiscal year, you can use the DATE function. For example, if your fiscal year starts in October, you can create a formula to find the start date:
=DATE(YEAR(TODAY()), 10, 1) // Starts on October 1st of the current year
To determine the end date, you might use:
=DATE(YEAR(TODAY()) + 1, 9, 30) // Ends on September 30th of the next year
2. Calculating Fiscal Year Quarters
You may want to break down your fiscal year into quarters for more detailed analysis. Here’s a simple way to find out which quarter a specific date falls into:
=IF(MONTH(A1)>=10, "Q1", IF(MONTH(A1)>=1, "Q2", IF(MONTH(A1)>=4, "Q3", "Q4")))
In this formula, replace A1 with the cell that contains your date.
3. Summing Up Financial Data by Fiscal Year
To sum financial data based on fiscal years, you can use the SUMIFS function. For example:
=SUMIFS(SalesData, DateRange, ">=10/1/2023", DateRange, "<=9/30/2024")
This will sum all sales that fall within the specified fiscal year.
4. Year-to-Date (YTD) Calculations
Calculating year-to-date figures is another essential component of financial analysis. For a fiscal year running from October to September, the formula would look like this:
=SUMIFS(SalesData, DateRange, ">=10/1/" & YEAR(TODAY()), DateRange, "<=" & TODAY())
Example Scenario
Let's say you have the following financial data:
| Date |
Sales |
| 10/15/2023 |
$5,000 |
| 11/20/2023 |
$7,000 |
| 01/15/2024 |
$6,000 |
| 03/10/2024 |
$8,000 |
You can use the formulas discussed above to analyze your sales per quarter or compute your year-to-date totals.
Troubleshooting Common Issues
When working with fiscal year formulas, users often face specific issues. Here are some common mistakes and how to troubleshoot them:
1. Incorrect Date Formats
Ensure that your date formats are consistent. If Excel doesn’t recognize your dates, it won’t compute correctly.
2. Misalignment of Fiscal Years
Double-check that your fiscal year start and end dates align with the data being analyzed. Misalignment can lead to incorrect totals.
3. Formula Errors
If you encounter #VALUE! errors, make sure all references and functions are correct. Check that ranges specified are valid.
4. Accounting for Leap Years
When your fiscal year spans multiple years, be aware of leap years, as this may affect your calculations.
Tips for Effective Financial Planning Using Excel
Here are some pro tips to enhance your use of Excel for fiscal year planning:
- Use Named Ranges: Instead of constantly referring to cell ranges, consider creating named ranges for easier readability.
- Create a Dashboard: Use Excel features like charts and PivotTables to visualize your data more effectively.
- Set Up Conditional Formatting: Highlight key metrics or variances from budgeted amounts for quicker insights.
Table: Fiscal Year Calculation Examples
Here’s a quick reference table for various fiscal year calculations:
<table>
<tr>
<th>Purpose</th>
<th>Formula Example</th>
</tr>
<tr>
<td>Fiscal Year Start</td>
<td>=DATE(YEAR(TODAY()), 10, 1)</td>
</tr>
<tr>
<td>Fiscal Year End</td>
<td>=DATE(YEAR(TODAY()) + 1, 9, 30)</td>
</tr>
<tr>
<td>Quarter Calculation</td>
<td>=IF(MONTH(A1)>=10, "Q1", IF(MONTH(A1)>=1, "Q2", IF(MONTH(A1)>=4, "Q3", "Q4"))) </td>
</tr>
<tr>
<td>YTD Calculation</td>
<td>=SUMIFS(SalesData, DateRange, ">=10/1/" & YEAR(TODAY()), DateRange, "<=" & TODAY())</td>
</tr>
</table>
<div class="faq-section">
<div class="faq-container">
<h2>Frequently Asked Questions</h2>
<div class="faq-item">
<div class="faq-question">
<h3>What is a fiscal year?</h3>
<span class="faq-toggle">+</span>
</div>
<div class="faq-answer">
<p>A fiscal year is a year as reckoned for taxing or accounting purposes, which can differ from the calendar year.</p>
</div>
</div>
<div class="faq-item">
<div class="faq-question">
<h3>How do I adjust fiscal year calculations for leap years?</h3>
<span class="faq-toggle">+</span>
</div>
<div class="faq-answer">
<p>In your formulas, ensure to account for the extra day in February, particularly when summing annual totals.</p>
</div>
</div>
<div class="faq-item">
<div class="faq-question">
<h3>Can I use Excel for multi-year fiscal projections?</h3>
<span class="faq-toggle">+</span>
</div>
<div class="faq-answer">
<p>Yes, Excel's powerful functions and charting tools can help create comprehensive multi-year financial forecasts.</p>
</div>
</div>
<div class="faq-item">
<div class="faq-question">
<h3>What’s the best way to visualize my fiscal data in Excel?</h3>
<span class="faq-toggle">+</span>
</div>
<div class="faq-answer">
<p>Utilize PivotTables and charts to summarize and visualize data for clearer insights into your fiscal performance.</p>
</div>
</div>
</div>
</div>
Mastering Excel's fiscal year formulas not only streamlines your financial planning process but also enhances your analytical skills. Don't hesitate to dive deep into these formulas and practice them frequently. Your confidence will grow, and you’ll find that financial analysis becomes much more manageable. Keep exploring additional tutorials to stay ahead and refine your Excel skills further.
<p class="pro-note">💡Pro Tip: Consistently practice using fiscal year formulas to solidify your understanding and uncover new capabilities in Excel.</p>