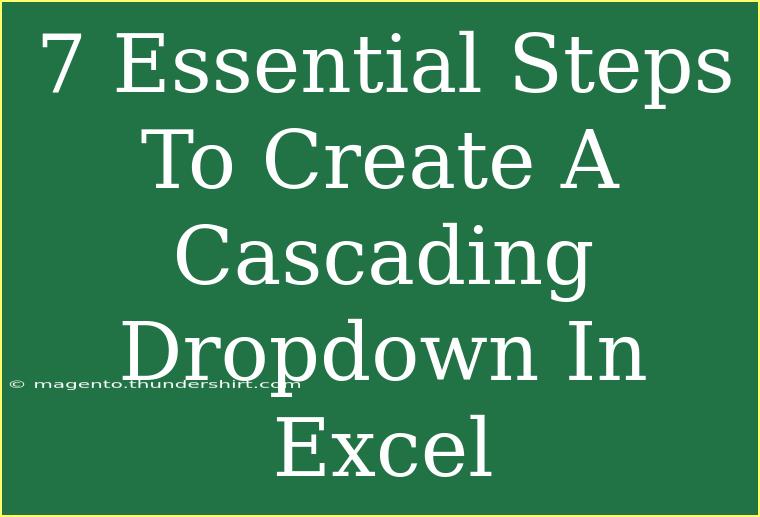Creating cascading dropdowns in Excel can be a powerful way to make your spreadsheets more interactive and user-friendly. These dropdowns not only improve data entry accuracy but also enhance the overall user experience by guiding users through their selections. In this post, we will walk you through 7 essential steps to create cascading dropdowns, share helpful tips, common mistakes to avoid, and troubleshoot issues you might face along the way. 🚀
What are Cascading Dropdowns?
Cascading dropdowns are dependent dropdown lists where the options available in the second dropdown list depend on the selection made in the first dropdown. For instance, if you have a list of countries in one dropdown, selecting a specific country can filter the states or cities that are displayed in the second dropdown.
Step 1: Prepare Your Data
The first step in creating cascading dropdowns is to prepare your data. You will need two or more lists; one for the main dropdown and another for the dependent dropdown. Here’s how to structure it:
| Country |
City |
| USA |
New York |
| USA |
Los Angeles |
| Canada |
Toronto |
| Canada |
Vancouver |
Important Note: Make sure each category has a unique name. For example, if "USA" appears multiple times in your list, it may cause issues when setting up your cascading dropdown.
Step 2: Name Your Ranges
Next, you need to name the ranges for your data lists. To do this:
- Select your data range for the first dropdown (e.g., A2:A3 for Countries).
- Go to the Formulas tab and click on Define Name.
- Enter a name for the range (e.g.,
Countries).
- Repeat these steps for the second dropdown, but make sure to name it according to its specific category (e.g.,
USA, Canada).
Step 3: Create the First Dropdown List
To create the first dropdown:
- Click on the cell where you want the dropdown to appear.
- Go to the Data tab and select Data Validation.
- In the Data Validation dialog box, choose List from the Allow dropdown.
- In the Source field, enter the name you defined for the range (e.g.,
=Countries).
- Click OK.
Step 4: Create the Second Dropdown List
Creating the second dropdown requires a bit more setup because it will depend on the first dropdown’s selection.
- Select the cell where you want the second dropdown.
- Go to the Data tab and select Data Validation.
- Choose List from the Allow dropdown again.
- In the Source field, enter a formula using the INDIRECT function:
=INDIRECT(A1)
(Assuming A1 is where your first dropdown is located).
- Click OK.
Important Note: This setup allows Excel to display a list based on what the user selects in the first dropdown.
Step 5: Test Your Cascading Dropdowns
Now it’s time to test the cascading dropdowns! Select a country in the first dropdown, and check if the appropriate cities appear in the second dropdown. If everything is functioning correctly, congratulations! You’ve successfully created cascading dropdowns.
Step 6: Troubleshooting Common Issues
Sometimes, you might run into issues while setting up your cascading dropdowns. Here are some common problems and their solutions:
Problem: Second Dropdown Shows #REF!
- Solution: Ensure that the names you defined for the ranges match exactly with what you typed in the INDIRECT function. Names are case-sensitive!
Problem: Blank or Incorrect Entries
- Solution: Verify that there are no blank cells in your named ranges. Also, ensure the ranges are defined correctly and correspond to the selections from the first dropdown.
Problem: The dropdown doesn't update based on first selection
- Solution: Ensure your INDIRECT function is correctly pointing to the first dropdown cell. If the cell reference is incorrect, it won't dynamically change the second dropdown options.
Step 7: Advanced Techniques
To take your cascading dropdowns to the next level, consider the following techniques:
- Dynamic Named Ranges: Use the OFFSET function to create dynamic named ranges that expand as you add more items to your lists.
- Multi-level Cascading Dropdowns: Create more than two levels of dropdowns by repeating the steps, with each new dropdown dependent on the previous selection.
- Data Validation Error Alerts: Customize your error messages in the Data Validation dialog for a better user experience.
FAQs Section
<div class="faq-section">
<div class="faq-container">
<h2>Frequently Asked Questions</h2>
<div class="faq-item">
<div class="faq-question">
<h3>Can I use cascading dropdowns in Excel Online?</h3>
<span class="faq-toggle">+</span>
</div>
<div class="faq-answer">
<p>Yes, cascading dropdowns can be created in Excel Online, although the process may differ slightly from Excel desktop versions.</p>
</div>
</div>
<div class="faq-item">
<div class="faq-question">
<h3>What if I have a long list of items to manage?</h3>
<span class="faq-toggle">+</span>
</div>
<div class="faq-answer">
<p>Consider creating dynamic named ranges or using tables, which allow you to add items without needing to redefine ranges.</p>
</div>
</div>
<div class="faq-item">
<div class="faq-question">
<h3>Can I apply formatting to my dropdowns?</h3>
<span class="faq-toggle">+</span>
</div>
<div class="faq-answer">
<p>While you can't format the dropdown itself, you can format the cells that contain the dropdowns to improve visibility and aesthetics.</p>
</div>
</div>
<div class="faq-item">
<div class="faq-question">
<h3>Is there a way to link cascading dropdowns across different sheets?</h3>
<span class="faq-toggle">+</span>
</div>
<div class="faq-answer">
<p>Yes, you can link cascading dropdowns across different sheets by using the sheet name in your range definition.</p>
</div>
</div>
</div>
</div>
The process of creating cascading dropdowns in Excel can significantly enhance your spreadsheets, making them interactive and user-friendly. Remember to always prepare your data properly, define named ranges accurately, and troubleshoot any issues as they arise. With practice, you’ll find that cascading dropdowns are not just a handy tool; they're an essential part of your Excel toolkit! So go ahead, explore these functionalities further, and feel free to check out other related tutorials on this blog.
<p class="pro-note">✨Pro Tip: Always keep your data organized and validated to ensure a smooth user experience with cascading dropdowns!</p>