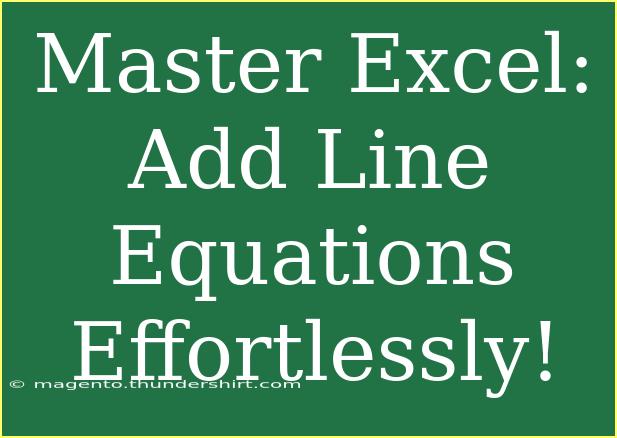Excel is a powerful tool that goes beyond simple data entry and calculations. One of its fantastic capabilities is the ability to add line equations to your charts, which can dramatically enhance your data presentations. Whether you’re analyzing trends, forecasting outcomes, or just looking to create more dynamic visualizations, mastering line equations in Excel can be a game-changer. Let’s dive into the process step by step, explore some tips, avoid common mistakes, and answer some frequently asked questions!
Understanding Line Equations in Excel
Before we jump into the how-to, let’s briefly discuss what line equations are. In essence, a line equation is a mathematical representation of a straight line through data points, typically expressed in the slope-intercept form: y = mx + b. Here, m represents the slope of the line, and b represents the y-intercept.
Adding these equations to your charts allows you to better interpret your data and make predictions based on historical trends. 🎯
Step-by-Step Guide to Adding Line Equations
Step 1: Prepare Your Data
First things first, you’ll need to organize your data in Excel. Make sure you have two columns: one for the independent variable (x) and one for the dependent variable (y). Here’s an example of how your data might look:
<table>
<tr>
<th>X</th>
<th>Y</th>
</tr>
<tr>
<td>1</td>
<td>2</td>
</tr>
<tr>
<td>2</td>
<td>3</td>
</tr>
<tr>
<td>3</td>
<td>5</td>
</tr>
<tr>
<td>4</td>
<td>7</td>
</tr>
</table>
Step 2: Create a Scatter Plot
- Select Your Data: Highlight the data range you want to analyze.
- Insert a Chart: Go to the "Insert" tab on the ribbon, choose “Scatter” from the Charts group, and select the “Scatter with Straight Lines” option.
Now, you should see a scatter plot representing your data points.
Step 3: Add a Trendline
- Select Your Chart: Click on any point in your scatter plot to select the entire series.
- Add Trendline: Right-click on a data point, select “Add Trendline.”
- Choose a Trendline Type: In the Format Trendline pane, select the type of trendline that best fits your data (Linear, Exponential, etc.). For line equations, “Linear” is typically the choice.
Step 4: Display the Equation on the Chart
- Show Equation: In the same Format Trendline pane, scroll down and check the box labeled “Display Equation on chart.”
- Finalize Your Chart: Adjust the size and position of your chart as needed. Your equation will now appear on the chart, representing the relationship between your x and y values!
<p class="pro-note">🔍 Pro Tip: Use different colors for your trendline to make it stand out against the background of your chart!</p>
Common Mistakes to Avoid
- Selecting the Wrong Data Type: Ensure that your data is suitable for the type of line equation you wish to add. Linear trends work best with data that has a consistent pattern.
- Ignoring the R-squared Value: Always check the R-squared value to understand how well your line fits your data. A value close to 1 indicates a strong correlation.
- Neglecting to Label Axes: Remember to label your axes appropriately! A clear chart is more effective for communication.
Troubleshooting Issues
If you encounter issues while adding line equations, here are a few troubleshooting tips:
- Equation Doesn’t Display: Check if you’ve selected the correct trendline and make sure the “Display Equation on chart” option is checked.
- Data Points Overlapping: If the data points are too close together, consider adjusting the size or scaling of the chart for better visibility.
- Confusing Legends: Ensure that your chart legend accurately describes each element, especially when using multiple series.
Frequently Asked Questions
<div class="faq-section">
<div class="faq-container">
<h2>Frequently Asked Questions</h2>
<div class="faq-item">
<div class="faq-question">
<h3>Can I add multiple line equations to one chart?</h3>
<span class="faq-toggle">+</span>
</div>
<div class="faq-answer">
<p>Yes! You can add multiple series to your chart, and for each series, you can add its own trendline and equation.</p>
</div>
</div>
<div class="faq-item">
<div class="faq-question">
<h3>How can I change the format of the equation text?</h3>
<span class="faq-toggle">+</span>
</div>
<div class="faq-answer">
<p>Simply click on the equation on the chart, and you can use the Format options to change font style, size, and color.</p>
</div>
</div>
<div class="faq-item">
<div class="faq-question">
<h3>What is R-squared and why is it important?</h3>
<span class="faq-toggle">+</span>
</div>
<div class="faq-answer">
<p>R-squared is a statistical measure that indicates how well the trendline fits your data. A value closer to 1 indicates a better fit.</p>
</div>
</div>
</div>
</div>
Conclusion
Mastering how to add line equations to your Excel charts can significantly enhance your data presentations and analyses. From preparing your data to interpreting your line equations, the steps we covered should help you confidently integrate this skill into your workflow. Remember to avoid common pitfalls and keep an eye on the important details that make your charts truly shine. 💡
As you get comfortable with adding line equations, I encourage you to practice this skill regularly and explore other related tutorials to further elevate your Excel expertise!
<p class="pro-note">🔑 Pro Tip: Regular practice with different data sets will deepen your understanding and proficiency in using Excel line equations!</p>