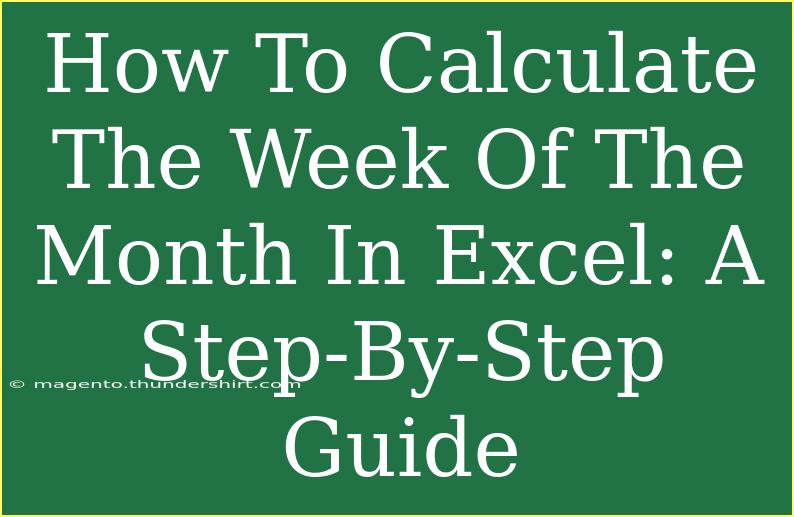Calculating the week of the month in Excel can be a handy skill, especially when you need to analyze data by weeks or when setting up schedules. Whether you’re working on a monthly report, managing project timelines, or simply organizing personal tasks, knowing how to determine the week of the month can streamline your workflow. 📅 In this guide, we'll walk you through the steps to effectively calculate the week of the month in Excel, sharing tips, common mistakes to avoid, and troubleshooting techniques along the way.
Understanding the Basics
Before diving into Excel functions, it’s important to clarify what we mean by "week of the month." A week typically starts on a certain day (like Sunday or Monday), and the first week of the month may or may not be a full week, depending on the month’s starting day. For example, if the month starts on a Wednesday, the first week will include Wednesday through the following Sunday.
Step-By-Step Instructions
Here’s how to calculate the week of the month using a formula in Excel.
Step 1: Prepare Your Data
- Open Excel and create a new spreadsheet.
- In column A, enter the dates for which you want to calculate the week of the month.
For example:
| A |
| 2023-10-01 |
| 2023-10-05 |
| 2023-10-09 |
| 2023-10-15 |
| 2023-10-31 |
Step 2: Calculate the Week of the Month
-
In cell B1 (next to your first date), enter the following formula:
=INT((DAY(A1)-1)/7)+1
-
Press Enter, and you will see the week number corresponding to the date in cell A1.
-
Drag the fill handle (the small square at the bottom-right corner of the cell) down to fill the formula for other dates.
Here’s a quick breakdown of the formula:
DAY(A1): This function extracts the day from the date in A1.DAY(A1)-1: We subtract 1 to adjust for the week calculation.INT((DAY(A1)-1)/7): This divides the adjusted day by 7 and rounds down to the nearest integer.+1: This adjusts the result to account for the fact that we want the week to start counting from 1.
Sample Output Table
After applying the formula, your output should look something like this:
<table>
<tr>
<th>Date</th>
<th>Week of the Month</th>
</tr>
<tr>
<td>2023-10-01</td>
<td>1</td>
</tr>
<tr>
<td>2023-10-05</td>
<td>1</td>
</tr>
<tr>
<td>2023-10-09</td>
<td>2</td>
</tr>
<tr>
<td>2023-10-15</td>
<td>3</td>
</tr>
<tr>
<td>2023-10-31</td>
<td>5</td>
</tr>
</table>
Common Mistakes to Avoid
-
Wrong Starting Date: If your weeks do not line up as expected, check that the starting date of your month is correctly placed in your data.
-
Incorrect Formula: Ensure that your formula references the correct cell. If you copy it incorrectly, you may end up calculating the wrong week numbers.
-
Format Issues: Excel might misinterpret date formats. Always make sure your dates are recognized as valid date formats.
Troubleshooting Issues
If your formula isn’t working as intended, here are some quick fixes:
-
Check Data Format: Make sure all dates are formatted correctly in Excel (you can do this by right-clicking the cell, selecting Format Cells, and choosing Date).
-
Formula Adjustments: If you want the week to start on a different day (like Monday), you can modify the formula slightly. For example, to calculate the week starting from Monday, you can use:
=INT((DAY(A1)+WEEKDAY(EOMONTH(A1,-1)+1)-2)/7)+1
This adjustment accounts for the weekday shift at the start of the month.
Practical Applications
Understanding how to calculate the week of the month can help in various scenarios. Here are a few:
-
Monthly Reports: If you're preparing financial reports or performance reviews, segmenting data by weeks can reveal patterns.
-
Task Scheduling: When assigning tasks that need to be completed within specific weeks, this knowledge helps in planning effectively.
-
Project Management: Use this method to track deadlines or milestones that fall within certain weeks of the project timeline.
<div class="faq-section">
<div class="faq-container">
<h2>Frequently Asked Questions</h2>
<div class="faq-item">
<div class="faq-question">
<h3>How does Excel determine the first week of the month?</h3>
<span class="faq-toggle">+</span>
</div>
<div class="faq-answer">
<p>Excel calculates the first week as the one containing the first day of the month, irrespective of whether it's a full week or not.</p>
</div>
</div>
<div class="faq-item">
<div class="faq-question">
<h3>Can I change the start day of the week in the formula?</h3>
<span class="faq-toggle">+</span>
</div>
<div class="faq-answer">
<p>Yes, by adjusting the formula to account for the desired weekday as shown in the troubleshooting section.</p>
</div>
</div>
<div class="faq-item">
<div class="faq-question">
<h3>What if I have dates that extend into the next month?</h3>
<span class="faq-toggle">+</span>
</div>
<div class="faq-answer">
<p>The formula will still work for dates in the next month, returning the correct week number as per the new month.</p>
</div>
</div>
<div class="faq-item">
<div class="faq-question">
<h3>Is there a built-in Excel function for week of the month?</h3>
<span class="faq-toggle">+</span>
</div>
<div class="faq-answer">
<p>No, Excel does not have a dedicated function for week of the month, which is why we use formulas to calculate it manually.</p>
</div>
</div>
</div>
</div>
Understanding how to calculate the week of the month in Excel not only enhances your data analysis skills but also opens up new avenues for organization and productivity. This simple yet powerful technique can transform the way you handle schedules, reports, and project timelines.
As you explore this function in Excel, don't hesitate to apply what you’ve learned and see how it can fit into your workflows. Practice regularly and don’t shy away from diving deeper into related Excel functionalities—there’s always something new to learn!
<p class="pro-note">✨Pro Tip: Take the time to customize your date calculations to fit your specific needs, and don’t forget to explore Excel’s wide array of functions for more advanced techniques!</p>