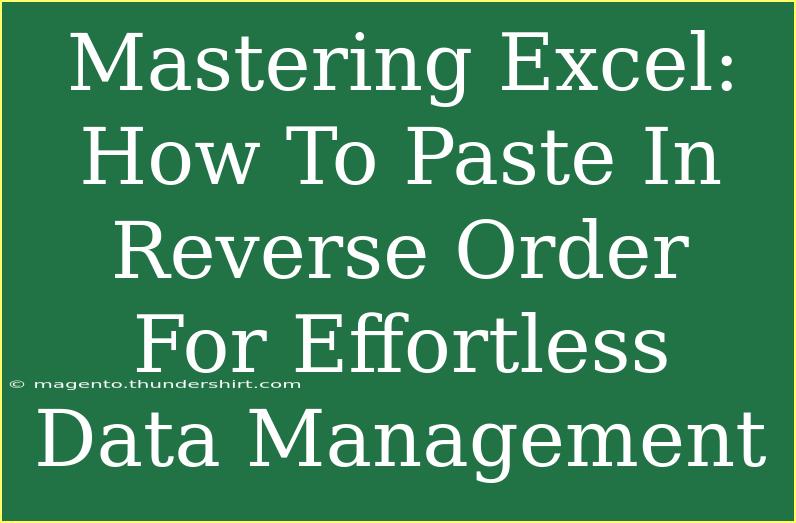Excel is an incredible tool that allows us to organize, analyze, and visualize data in meaningful ways. One useful technique that can save you time and frustration is the ability to paste data in reverse order. Whether you’re working with lists, names, or numbers, knowing how to quickly flip your data can significantly enhance your productivity and make data management much easier! Let’s dive into some helpful tips, shortcuts, and advanced techniques for pasting in reverse order using Excel. 🚀
Understanding Reverse Order Pasting
Before we dive into the nitty-gritty, it's essential to understand what "pasting in reverse order" means. Essentially, it refers to the action of pasting your data such that the last item becomes the first, the second-to-last becomes the second, and so on. This is particularly useful for situations where the order of your data matters, like sorting names or organizing a list.
Why Would You Need to Paste in Reverse Order?
Here are a few scenarios where pasting in reverse order can come in handy:
- Reorganizing a List: If you have a list that needs to be sorted in a different sequence, you can quickly reverse the order.
- Data Cleanup: Sometimes, during data imports, lists can become disorganized. Reversing the order can help in quickly fixing this.
- Visualization Preparation: If you're preparing data for charts or presentations, changing the order may be necessary to present your information effectively.
Step-by-Step Guide to Pasting in Reverse Order
Now, let’s jump into how you can paste data in reverse order with just a few steps! 🎉
Step 1: Select Your Data
Begin by selecting the range of cells you want to reverse. You can click and drag your mouse, or use keyboard shortcuts (Shift + arrow keys) to highlight the data.
Step 2: Copy the Data
Once your data is selected, copy it by right-clicking and selecting "Copy" or by using the keyboard shortcut Ctrl + C (Windows) or Command + C (Mac).
Step 3: Create a Helper Column
To facilitate pasting in reverse, create a helper column adjacent to your selected data. Simply insert a new column to the right or left of your data.
Step 4: Number the Helper Column
Fill the helper column with sequential numbers corresponding to your original list. You can start with 1 in the first cell and then drag the fill handle down to automatically number the subsequent cells.
<table>
<tr>
<th>Helper Column</th>
<th>Your Data</th>
</tr>
<tr>
<td>1</td>
<td>Apple</td>
</tr>
<tr>
<td>2</td>
<td>Banana</td>
</tr>
<tr>
<td>3</td>
<td>Cherry</td>
</tr>
</table>
Step 5: Sort by Helper Column in Reverse Order
Select your entire dataset (both the original data and the helper column), and navigate to the "Data" tab. Click on "Sort," and then sort by the helper column in descending order. This will rearrange your original data to be in reverse order.
Step 6: Remove the Helper Column
After you’ve pasted in reverse order, feel free to delete the helper column as it has served its purpose! Right-click on the helper column header and select "Delete."
Troubleshooting Common Issues
While following these steps, you may encounter a few hiccups. Here’s a quick guide on how to troubleshoot:
- Data Not Reversing Properly: Ensure you've selected the entire range of your data along with the helper column when sorting.
- Sorting Issue: If your data appears mixed up, confirm that you've sorted by the correct column and set it to "Descending."
- No Helper Column: If you forget to create a helper column, you may not be able to sort properly. Always include it for the best results!
Helpful Tips and Shortcuts
- Keyboard Shortcuts: Familiarize yourself with keyboard shortcuts like Ctrl + Z for undo or Ctrl + Y for redo to quickly fix any mistakes.
- Excel Table Feature: Consider converting your data range into a table. This allows you to sort and filter more efficiently.
- Practice Regularly: The more you practice these techniques, the more intuitive they will become.
Common Mistakes to Avoid
Even seasoned Excel users can make mistakes while trying to paste in reverse order. Here are some pitfalls to be wary of:
- Not Selecting the Entire Range: Ensure you include all relevant columns when sorting.
- Forgetting to Delete the Helper Column: This can lead to confusion in the future.
- Sorting Without a Helper Column: Skipping this step can lead to unwanted outcomes, so don’t forget it!
<div class="faq-section">
<div class="faq-container">
<h2>Frequently Asked Questions</h2>
<div class="faq-item">
<div class="faq-question">
<h3>Can I reverse order in Excel without a helper column?</h3>
<span class="faq-toggle">+</span>
</div>
<div class="faq-answer">
<p>While it’s possible to use formulas or macros for advanced users, a helper column is the easiest and most straightforward method for most tasks.</p>
</div>
</div>
<div class="faq-item">
<div class="faq-question">
<h3>Is it possible to paste in reverse order using formulas?</h3>
<span class="faq-toggle">+</span>
</div>
<div class="faq-answer">
<p>Yes! You can use the INDEX and ROW functions combined to reverse order, but this requires familiarity with Excel formulas.</p>
</div>
</div>
<div class="faq-item">
<div class="faq-question">
<h3>How do I undo an accidental sort?</h3>
<span class="faq-toggle">+</span>
</div>
<div class="faq-answer">
<p>Simply press Ctrl + Z to undo your last action, reverting your data back to its original order.</p>
</div>
</div>
<div class="faq-item">
<div class="faq-question">
<h3>Can I reverse rows and columns in a single action?</h3>
<span class="faq-toggle">+</span>
</div>
<div class="faq-answer">
<p>Currently, Excel does not support a direct way to reverse rows and columns simultaneously, so it may require two separate steps.</p>
</div>
</div>
<div class="faq-item">
<div class="faq-question">
<h3>Are there any add-ons that simplify this process?</h3>
<span class="faq-toggle">+</span>
</div>
<div class="faq-answer">
<p>Yes, there are various Excel add-ons and macros available that can automate this process, but they may require installation and configuration.</p>
</div>
</div>
</div>
</div>
Mastering the technique of pasting in reverse order opens up a new realm of possibilities for organizing your data. Always remember the critical steps and keep practicing! Exploring these skills further will not only help you manage your current datasets but also make you more proficient with Excel as a whole.
So go ahead, give these tips a try, and don’t hesitate to delve into more tutorials on this blog to elevate your Excel prowess. Remember, the more you practice, the better you become!
<p class="pro-note">🚀Pro Tip: Regularly explore Excel's features, as there are endless ways to enhance your efficiency!</p>