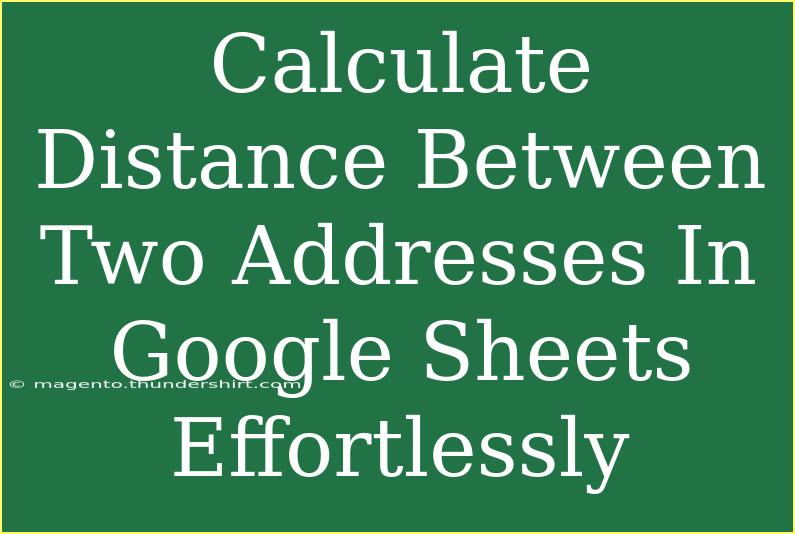Calculating distances between two addresses in Google Sheets can seem daunting at first, but with the right methods and tools, you can master this task effortlessly! 🌍 Whether you’re planning a road trip, estimating delivery routes, or just curious about how far apart two locations are, Google Sheets has you covered. In this guide, we’ll explore various techniques to achieve this, including formulas, Google Maps integration, and some handy tips along the way.
Why Calculate Distances in Google Sheets?
Understanding distances between locations can enhance your data analysis, aid in logistics, and improve decision-making. Here’s why you might want to do this in Google Sheets:
- Data Management: Easily manage and update address lists.
- Convenience: Quickly calculate distances without needing to switch between apps.
- Visualization: Combine distance calculations with charts and maps for better insights.
Setting Up Your Google Sheets
Before diving into calculations, let’s prepare our Google Sheets:
-
Open Google Sheets: Start a new spreadsheet.
-
Enter Addresses: In Column A, list the starting addresses. In Column B, list the destination addresses. For example:
| A |
B |
| Address 1 |
Address 2 |
| 123 Main St |
456 Elm St |
| 789 Oak St |
101 Pine St |
Basic Method: Using Google Maps API
One effective way to calculate distances in Google Sheets is by utilizing the Google Maps Distance Matrix API. Although it requires some setup, it’s quite straightforward.
Step 1: Get Your API Key
- Go to the Google Cloud Platform and create a new project.
- Navigate to the API & Services and enable the Distance Matrix API.
- Generate an API key.
Step 2: Writing the Custom Function
Now let’s create a custom function in Google Sheets to fetch distances using the API.
-
Open the Script Editor:
- Go to
Extensions > Apps Script.
-
Enter the following code:
function getDistance(origin, destination) {
var apiKey = 'YOUR_API_KEY'; // Replace with your actual API key
var response = UrlFetchApp.fetch('https://maps.googleapis.com/maps/api/distancematrix/json?origins=' + encodeURIComponent(origin) + '&destinations=' + encodeURIComponent(destination) + '&key=' + apiKey);
var json = JSON.parse(response.getContentText());
if (json.rows[0].elements[0].status == "OK") {
return json.rows[0].elements[0].distance.text; // Distance in text format (e.g., "10 km")
} else {
return 'Error: ' + json.rows[0].elements[0].status;
}
}
- Replace
'YOUR_API_KEY' with the key you generated.
Step 3: Using the Function in Sheets
- In Column C, use the custom function to calculate distances:
- In cell C2, enter:
=getDistance(A2, B2).
- Drag the formula down to fill the remaining cells.
Now, Column C will show the distance between each pair of addresses! 🎉
Using Built-in Functions and Add-ons
While the API method is powerful, if you prefer a simpler approach without coding, here are some handy tips:
Google Sheets Add-ons
Consider using an add-on like "Geocoding by Awesome Table". Here’s how to use it:
-
Install the Add-on:
- Go to
Extensions > Add-ons > Get add-ons.
- Search for "Geocoding by Awesome Table" and install it.
-
Geocode Your Addresses:
- Select your address columns and launch the add-on.
- Follow the prompts to geocode your addresses (convert addresses to latitude and longitude).
-
Calculate Distances:
- Once you have the coordinates, you can use the Haversine formula to calculate distances between them.
Using the Haversine Formula
If you already have the latitude and longitude of your addresses, you can use the Haversine formula to calculate the great-circle distance. Here’s how:
-
Assuming you have latitudes in Column D and longitudes in Column E:
| D (Latitude 1) |
E (Longitude 1) |
D (Latitude 2) |
E (Longitude 2) |
| 34.0522 |
-118.2437 |
36.1699 |
-115.1398 |
-
In Column F, input the following formula:
=6371 * ACOS(COS(RADIANS(D1)) * COS(RADIANS(D2)) * COS(RADIANS(E2) - RADIANS(E1)) + SIN(RADIANS(D1)) * SIN(RADIANS(D2)))
This formula calculates the distance in kilometers (you can replace 6371 with 3959 for miles).
Common Mistakes to Avoid
While working with distances in Google Sheets, keep the following tips in mind to avoid common pitfalls:
- Invalid Addresses: Ensure that the addresses entered are correct and properly formatted.
- API Limitations: Be aware of the rate limits associated with the Google Maps API to avoid service interruptions.
- Latitude and Longitude: When using the Haversine formula, make sure the latitude and longitude values are correct and in decimal format.
Troubleshooting Issues
If you run into issues with your calculations:
- Check Your API Key: Ensure it’s active and has the necessary permissions.
- Address Formatting: Confirm that addresses are formatted correctly. You can test them on Google Maps to see if they return valid results.
- Script Errors: If the custom function isn’t working, review your script for typos or errors in the logic.
<div class="faq-section">
<div class="faq-container">
<h2>Frequently Asked Questions</h2>
<div class="faq-item">
<div class="faq-question">
<h3>Can I use the Distance Matrix API for free?</h3>
<span class="faq-toggle">+</span>
</div>
<div class="faq-answer">
<p>Google offers a limited number of free requests each month. Beyond that, charges apply based on usage.</p>
</div>
</div>
<div class="faq-item">
<div class="faq-question">
<h3>What if the addresses return errors?</h3>
<span class="faq-toggle">+</span>
</div>
<div class="faq-answer">
<p>Double-check the address format and ensure it's correct. Testing on Google Maps can help validate addresses.</p>
</div>
</div>
<div class="faq-item">
<div class="faq-question">
<h3>Is there a limit on the number of distance calculations I can perform?</h3>
<span class="faq-toggle">+</span>
</div>
<div class="faq-answer">
<p>Yes, the Google Maps API has rate limits, which can restrict the number of requests made in a given period.</p>
</div>
</div>
</div>
</div>
In summary, calculating distances between addresses in Google Sheets can be done seamlessly through API integrations, add-ons, or built-in formulas. 🌟 With the right setup and a little practice, you can harness the full power of this tool for your needs.
Remember, practice makes perfect! So dive in, try out the methods mentioned, and don't hesitate to explore more advanced techniques as you go along. Your newfound skills in calculating distances will open doors to improved efficiency in your data management and analysis tasks.
<p class="pro-note">🌟Pro Tip: Experiment with different methods to find the best fit for your specific needs!</p>