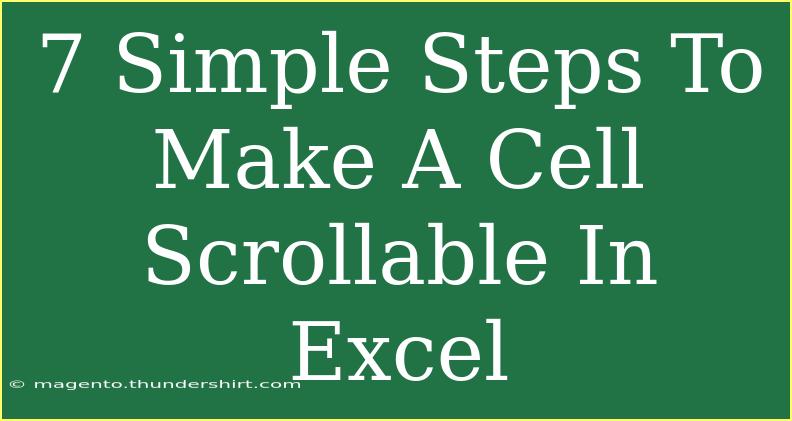Making a cell scrollable in Excel can significantly improve the way you present and interact with large datasets. Whether you're managing a project timeline, analyzing sales data, or keeping track of notes, having scrollable areas can enhance readability and user experience. In this post, we’ll explore the 7 simple steps to make a cell scrollable in Excel, along with tips, common mistakes, and troubleshooting techniques to help you get the most out of this feature. Let’s dive in! 📊
Step 1: Understanding the Need for Scrollable Cells
Before we begin the technical process, it’s essential to understand why you might want to make a cell scrollable. A scrollable cell allows you to have more data in a single cell while keeping your spreadsheet clean and organized. This is especially useful when you’re dealing with long lists or notes and want to avoid expanding rows or columns unnecessarily.
Step 2: Preparing Your Data
To make a cell scrollable, you need to start with the data you want to display. Here’s how you can prepare your data effectively:
- Open your Excel workbook.
- Select the worksheet where you want to make a cell scrollable.
- Enter the data you wish to display in a single cell.
For example, if you want to display long text or multiple lines of data, ensure it's all in one cell before proceeding to the next step.
Step 3: Use Data Validation for a Scrollable Dropdown
One of the simplest methods to create scrollable options is through data validation. Here’s how you can set it up:
- Select the Cell: Click on the cell where you want the dropdown.
- Navigate to the Data Tab: Go to the top menu and select the ‘Data’ tab.
- Click on Data Validation: In the ‘Data Tools’ group, click on ‘Data Validation’.
- Choose List from Source: In the validation criteria, select ‘List’.
- Enter Your Source: You can either type in your list items separated by commas (e.g., "Item1, Item2, Item3") or reference a range in your spreadsheet.
Once done, you’ll have a scrollable dropdown in your selected cell! 🎉
Step 4: Enable Wrap Text for Long Data
If your goal is to keep all your text within a cell but want to make it easier to read, enabling the “Wrap Text” feature can help. Here’s how:
- Select the Cell: Highlight the cell where you want to enable wrap text.
- Home Tab: Go to the ‘Home’ tab on the ribbon.
- Wrap Text Option: Click on ‘Wrap Text’ in the Alignment group.
Now, when you type long sentences or paragraphs, it will adjust to fit the cell without cutting off any text.
Step 5: Format as a Table
Formatting your data as a table allows for more versatile manipulation, including easier scrolling and navigation. Here’s how to format as a table:
- Select Your Data Range: Highlight the range of cells you want to format.
- Home Tab: Click on the ‘Home’ tab.
- Format as Table: Find the ‘Format as Table’ option in the Styles group and choose your desired style.
This method not only allows you to scroll through your data but also provides additional functionalities like filtering and sorting.
Step 6: Freeze Panes for Easy Navigation
To enhance usability, freezing panes allows you to keep headers or key information visible while scrolling through long lists. Here’s how to do it:
- Select the Row Below Header: Click on the row number just below your header.
- View Tab: Go to the ‘View’ tab.
- Freeze Panes: Click on ‘Freeze Panes’, then choose ‘Freeze Panes’ again from the dropdown menu.
Now you can scroll down without losing sight of your key headers. This is especially useful in long reports! 🚀
Step 7: Test and Troubleshoot
After implementing these steps, make sure to test your scrollable cell functionality. Here are some common issues and troubleshooting steps:
-
Issue: The dropdown doesn’t appear.
- Solution: Ensure you’ve entered the source correctly in the Data Validation settings.
-
Issue: Text isn’t wrapping properly.
- Solution: Verify that the cell has Wrap Text enabled and adjust the row height if necessary.
-
Issue: Frozen panes aren’t working.
- Solution: Make sure you selected the correct cell before freezing panes, and try restarting Excel if it doesn’t apply.
With these steps, you should be well on your way to making your Excel cells more functional and easier to use!
<div class="faq-section">
<div class="faq-container">
<h2>Frequently Asked Questions</h2>
<div class="faq-item">
<div class="faq-question">
<h3>Can I create a scrollable cell with images?</h3>
<span class="faq-toggle">+</span>
</div>
<div class="faq-answer">
<p>While Excel doesn’t natively support scrollable images within cells, you can use comments or notes to insert images that pop up when you hover.</p>
</div>
</div>
<div class="faq-item">
<div class="faq-question">
<h3>How do I make a cell scrollable without affecting others?</h3>
<span class="faq-toggle">+</span>
</div>
<div class="faq-answer">
<p>Using data validation or wrapping text enables scrollable functionality in individual cells without impacting others.</p>
</div>
</div>
<div class="faq-item">
<div class="faq-question">
<h3>Is there a limit to how many items I can put in a dropdown?</h3>
<span class="faq-toggle">+</span>
</div>
<div class="faq-answer">
<p>Excel allows a maximum of 32,767 characters in a cell, but dropdowns can be limited by practical usability, typically around 100 items is manageable.</p>
</div>
</div>
<div class="faq-item">
<div class="faq-question">
<h3>Can I scroll in a locked cell?</h3>
<span class="faq-toggle">+</span>
</div>
<div class="faq-answer">
<p>If a cell is locked, it can still scroll if you’ve enabled scrolling through data validation or wrapping text.</p>
</div>
</div>
</div>
</div>
In summary, making a cell scrollable in Excel involves a few simple yet effective techniques like using data validation, wrapping text, formatting as a table, and freezing panes. By incorporating these features, you'll not only enhance the usability of your spreadsheets but also maintain an organized and clean presentation of data. Don't hesitate to practice these techniques, experiment with your unique datasets, and check out related tutorials on our blog for further learning.
<p class="pro-note">🚀Pro Tip: Remember to save your workbook frequently to avoid losing your changes while experimenting!</p>