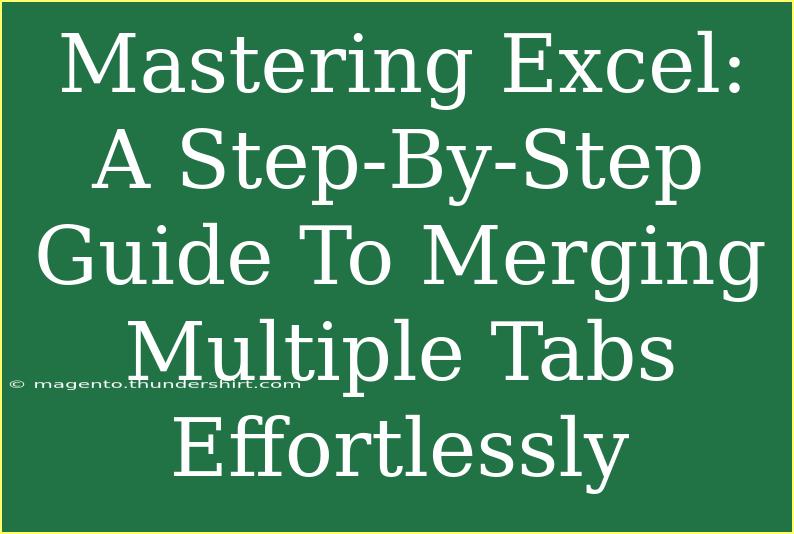Mastering Excel can often feel like navigating a labyrinth. One of the most common challenges users encounter is the task of merging data from multiple tabs. If you've ever found yourself frustrated while trying to compile information scattered across various sheets, don't worry; you're not alone! This guide will walk you through the process of merging multiple tabs in Excel effortlessly, and share helpful tips, shortcuts, and advanced techniques that will enhance your Excel skills and boost your productivity. 🚀
Why Merge Multiple Tabs?
Before diving into the how-tos, let’s discuss why merging multiple tabs can be so beneficial:
- Efficiency: Combining data from different tabs can save you significant time, especially when handling large datasets.
- Data Analysis: Merging allows for comprehensive analysis, giving you a holistic view of the data trends.
- Reporting: A single compiled sheet is easier to read and report on than multiple individual sheets.
Preparing to Merge
Before you start the actual merging process, ensure that your data is clean and well-organized. Here are some preparatory steps:
- Organize Your Data: Make sure each tab has a consistent structure, meaning that headers should match across sheets. This will help in creating a cohesive master sheet.
- Check for Blank Rows: Remove any blank rows that could disrupt the data flow during the merging process.
- Save a Backup: Always keep a backup of your files, just in case something goes wrong.
Step-by-Step Guide to Merging Multiple Tabs
Method 1: Using Copy-Paste
This method is straightforward and works well for smaller datasets.
- Open Your Excel Workbook: Start with the workbook that contains the tabs you want to merge.
- Create a New Tab: This will be your master tab where all data will be compiled.
- Select and Copy Data: Go to the first tab, select the data (make sure to include headers), and press
Ctrl+C (or right-click and select Copy).
- Paste into Master Tab: Navigate to the master tab and click on the first cell (A1). Press
Ctrl+V (or right-click and select Paste) to paste the data.
- Repeat for All Tabs: Go to the next tab, copy the data, and paste it below the last row of your master tab. Repeat this step until all relevant data is merged.
Method 2: Using Excel Functions
For a more dynamic approach, you can use Excel functions such as VLOOKUP or INDEX-MATCH.
-
Use VLOOKUP:
-
Using INDEX-MATCH:
Method 3: Power Query
Power Query is an advanced technique that allows for more complex data manipulations.
- Open Power Query: Go to the Data tab in Excel and select ‘Get Data’ > ‘From Other Sources’ > ‘Blank Query’.
- Enter M Code: In the formula bar, use M code to pull data from each tab. For example:
let
Source1 = Excel.CurrentWorkbook(){[Name="Sheet1"]}[Content],
Source2 = Excel.CurrentWorkbook(){[Name="Sheet2"]}[Content],
Combined = Table.Combine({Source1, Source2})
in
Combined
- Load Your Data: Once you have combined the tables, select ‘Close & Load’ to push the data back into Excel.
Tips and Tricks for Merging Tabs
- Keyboard Shortcuts: Familiarize yourself with Excel keyboard shortcuts to save time. For example,
Alt + E + S + V can bring up the Paste Special dialog.
- Table Formatting: Consider converting your data into tables for better management. This allows for easier sorting and filtering.
- Error Checking: Always double-check your merged data for duplicates or errors.
Common Mistakes to Avoid
- Inconsistent Headers: Ensure that all tab headers match exactly.
- Data Type Confusion: Be cautious with different data types (e.g., text vs. numbers).
- Missing Data: Look out for missing data that could lead to inaccurate analysis.
Troubleshooting Issues
If you encounter problems during the merging process, here are some solutions:
- Formula Errors: If you receive an error in your formula, check your references and syntax.
- Blank Rows: If there are unexpected gaps in your master tab, ensure that there are no blank rows in the original tabs.
- Data Not Updating: If you’re using functions, remember that they may not automatically update when changes occur. Refresh your data if necessary.
<div class="faq-section">
<div class="faq-container">
<h2>Frequently Asked Questions</h2>
<div class="faq-item">
<div class="faq-question">
<h3>How do I merge more than three tabs?</h3>
<span class="faq-toggle">+</span>
</div>
<div class="faq-answer">
<p>Simply repeat the copy-paste or formula steps for additional tabs, or use Power Query to combine multiple tabs at once.</p>
</div>
</div>
<div class="faq-item">
<div class="faq-question">
<h3>Can I merge data with different column orders?</h3>
<span class="faq-toggle">+</span>
</div>
<div class="faq-answer">
<p>Yes, ensure that you adjust your VLOOKUP or INDEX-MATCH formulas to match the correct columns as needed.</p>
</div>
</div>
<div class="faq-item">
<div class="faq-question">
<h3>What if my data keeps showing as '#N/A'?</h3>
<span class="faq-toggle">+</span>
</div>
<div class="faq-answer">
<p>This usually indicates that the lookup value isn't found. Double-check the values in both tables for accuracy.</p>
</div>
</div>
<div class="faq-item">
<div class="faq-question">
<h3>Is there a limit to how many tabs I can merge?</h3>
<span class="faq-toggle">+</span>
</div>
<div class="faq-answer">
<p>Excel can handle a significant number of tabs; however, performance may slow down with excessively large datasets.</p>
</div>
</div>
</div>
</div>
In summary, merging multiple tabs in Excel can seem daunting at first, but with the right methods and techniques, it can be done effortlessly. Whether you prefer the traditional copy-paste method, utilizing powerful functions, or leveraging the capabilities of Power Query, there’s a solution that fits your needs. Remember, practice makes perfect; take the time to explore these techniques in your own Excel workbook to gain confidence and proficiency.
By mastering the art of merging tabs, you're well on your way to becoming an Excel pro! Be sure to check out our other tutorials for more tips and tricks to enhance your Excel journey.
<p class="pro-note">🌟Pro Tip: Practice regularly with sample data to enhance your merging skills and uncover new tricks!</p>