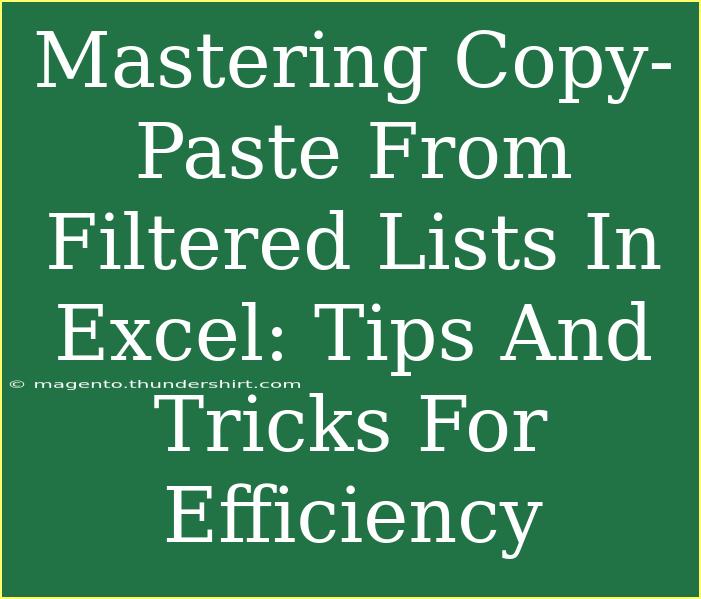If you’re diving into the world of Excel, you might already know how essential the copy-paste function is for managing data efficiently. But did you know that this seemingly simple task can become a bit trickier when dealing with filtered lists? Excel’s filtering capability is fantastic for sorting and displaying just the data you need, but it can also present some unique challenges when it comes to copying and pasting that information. Fear not! In this guide, we will explore tips, tricks, and techniques to master the art of copy-pasting from filtered lists in Excel. 🚀
Understanding Filtering in Excel
Before we get into the nitty-gritty of copy-pasting, let’s briefly recap what filtering is and why it’s such a powerful tool. Filtering allows you to display only the rows that meet specific criteria, making your dataset more manageable. This can be particularly helpful when working with large volumes of data, where finding specific information can feel like searching for a needle in a haystack.
How to Filter Data in Excel
- Select Your Data Range: Click on any cell within your data set.
- Apply a Filter: Go to the Data tab on the ribbon, and click on the "Filter" button. Little drop-down arrows will appear next to your headers.
- Choose Your Criteria: Click the drop-down arrow for the column you want to filter. From here, you can select specific values, text filters, or even number filters depending on your data type.
- Apply the Filter: Once you have made your selections, click OK, and watch as Excel hides the rows that don't match your criteria.
Now that you have your filtered list, let’s discuss how to efficiently copy and paste the data you actually want.
Tips for Copying and Pasting From Filtered Lists
1. Use Keyboard Shortcuts for Speed 🏎️
Keyboard shortcuts can drastically speed up your workflow. Instead of right-clicking and selecting “Copy” or “Paste,” familiarize yourself with these shortcuts:
- Copy:
Ctrl + C
- Paste:
Ctrl + V
- Paste Special:
Ctrl + Alt + V (for additional options)
By incorporating these shortcuts into your routine, you can navigate through your data much more efficiently.
2. Copy Visible Cells Only
When copying data from filtered lists, it’s important to ensure you’re only copying the visible cells. By default, if you simply select the entire range, hidden rows will still be included in the copy operation, which can lead to confusion. Here’s how to do it:
- Select the visible cells you want to copy. You can do this by holding down
Ctrl and clicking on the cells you want to select.
- Use the “Go To Special” Feature:
- Press
F5, then click on “Special…”.
- Select “Visible cells only” and hit OK. This will select only the cells that are currently visible (those that are not filtered out).
- Now, copy the selection using
Ctrl + C.
3. Pasting to a New Location
When pasting the copied data to a new location, there are two main approaches:
- Direct Paste: You can simply click on a new location and press
Ctrl + V. Excel will paste only the visible cells you copied.
- Paste Special: If you want more control over how the data is pasted (like values only, formulas, formatting, etc.), use
Ctrl + Alt + V after you click the new cell location. From there, you can choose the specific pasting option you need.
4. Using the Filtered Range
If you want to copy the entire filtered range, here’s a quick trick:
- Select your filtered range by clicking on the upper-left corner of the dataset.
- Use the keyboard shortcut
Ctrl + A to select all visible data.
- Then proceed to copy and paste as usual.
Common Mistakes to Avoid
While mastering copy-paste from filtered lists may seem straightforward, there are a few common pitfalls to watch out for:
- Not Selecting Visible Cells: As mentioned earlier, ensure you select visible cells only. Failure to do this will result in unnecessary or unwanted data being copied.
- Pasting Over Existing Data: Always double-check the destination cells to avoid overwriting important data.
- Forgetting to Reset Filters: After copying your data, don’t forget to clear or reset your filters. It’s easy to lose track of what data is being displayed!
Troubleshooting Copy-Paste Issues
Sometimes you might encounter some unexpected behavior while copying and pasting from filtered lists. Here are some quick troubleshooting tips:
- Issue with Paste Options: If your paste isn’t working as expected, ensure you haven’t inadvertently pasted hidden data. Always use the “Visible Cells Only” option.
- Excel Not Responding: If Excel seems to freeze while copying large datasets, consider breaking the copy action into smaller parts.
- Formatted Data: If your pasted data doesn’t maintain the intended format, remember to use Paste Special to match the formatting.
Table of Key Tips
<table>
<tr>
<th>Action</th>
<th>Tip</th>
</tr>
<tr>
<td>Copy Visible Cells Only</td>
<td>Use the "Go To Special" feature to select visible cells only.</td>
</tr>
<tr>
<td>Keyboard Shortcuts</td>
<td>Familiarize yourself with shortcuts like Ctrl + C and Ctrl + V for efficiency.</td>
</tr>
<tr>
<td>Pasting Data</td>
<td>Use Paste Special to control how your data is pasted.</td>
</tr>
<tr>
<td>Reset Filters</td>
<td>Remember to clear or reset filters after copying.</td>
</tr>
</table>
<div class="faq-section">
<div class="faq-container">
<h2>Frequently Asked Questions</h2>
<div class="faq-item">
<div class="faq-question">
<h3>How do I copy data from multiple non-adjacent cells in a filtered list?</h3>
<span class="faq-toggle">+</span>
</div>
<div class="faq-answer">
<p>Hold down the Ctrl key while clicking on the visible cells you wish to select. Then, use Ctrl + C to copy them.</p>
</div>
</div>
<div class="faq-item">
<div class="faq-question">
<h3>Can I paste filtered data into a new sheet?</h3>
<span class="faq-toggle">+</span>
</div>
<div class="faq-answer">
<p>Yes, you can switch to a new sheet and use Ctrl + V to paste your copied visible cells.</p>
</div>
</div>
<div class="faq-item">
<div class="faq-question">
<h3>What happens if I try to paste hidden rows?</h3>
<span class="faq-toggle">+</span>
</div>
<div class="faq-answer">
<p>If you don’t use the "Visible Cells Only" option, hidden rows will be pasted along with your data, potentially leading to incorrect results.</p>
</div>
</div>
<div class="faq-item">
<div class="faq-question">
<h3>Is there a way to quickly clear all filters?</h3>
<span class="faq-toggle">+</span>
</div>
<div class="faq-answer">
<p>Yes! Go to the Data tab and click on the "Clear" option to remove all filters at once.</p>
</div>
</div>
</div>
</div>
Copy-pasting from filtered lists in Excel doesn’t have to be a daunting task. With the right tips and techniques, you can streamline your workflow and ensure that you’re efficiently managing your data. Remember to utilize visible cells only, adopt keyboard shortcuts, and make use of Excel’s built-in features for a smoother experience.
Each of these techniques enhances your overall efficiency, allowing you to spend more time focusing on the analysis and insights that your data provides. So, don’t hesitate to practice these skills and keep exploring more advanced Excel features!
<p class="pro-note">🚀Pro Tip: Always double-check your pasted data to ensure accuracy, especially when working with filtered lists!</p>