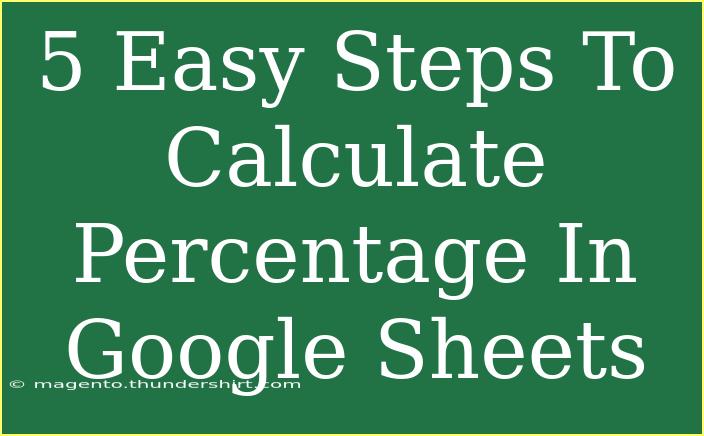Calculating percentages in Google Sheets can be a breeze, but many people often find themselves struggling with it. Whether you're a student, a business owner, or simply someone managing your finances, knowing how to calculate percentages is essential. 🎯 In this post, we're going to simplify the process into 5 easy steps. We’ll also share some helpful tips, common mistakes to avoid, and even answer some frequently asked questions.
Why Calculate Percentages?
Understanding how to calculate percentages is vital for various reasons:
- Budgeting: Helps in tracking expenses relative to income.
- Data Analysis: Analyzes trends, growth, or changes in data sets.
- Performance Metrics: Measures success, such as sales targets or productivity rates.
So, let’s dive into the steps!
Step-by-Step Guide to Calculate Percentage in Google Sheets
Step 1: Open Google Sheets
To start with, open Google Sheets on your browser. If you haven't logged in yet, enter your credentials. Once you’re in, you can create a new spreadsheet by clicking on the “+” icon or selecting a pre-existing document.
Step 2: Input Your Data
Next, you’ll want to enter the relevant data into your spreadsheet. For example, let’s say you want to find out what percentage 25 is of 200.
- In cell A1, type
25.
- In cell A2, type
200.
Step 3: Use the Percentage Formula
Now it’s time to utilize the formula. In cell A3, where you want the percentage to appear, type in the following formula:
=A1/A2
Then hit the “Enter” key. This formula divides the first number (the part) by the second number (the whole).
Step 4: Format the Cell as Percentage
To see the result as a percentage, you need to format the cell.
- Click on cell A3.
- Go to the menu and click on Format > Number > Percent.
You should now see the result displayed as a percentage! 🎉
Step 5: Adjust Decimal Places (Optional)
Sometimes, you might want to adjust how many decimal places your percentage displays. To do this:
- Click on cell A3 again.
- In the toolbar, you’ll see options to increase or decrease decimal places. Click accordingly to suit your needs.
Now, if you followed these steps, you would see that 25 is 12.5% of 200! This straightforward approach can be applied to any values you're working with.
<table>
<tr>
<th>Value</th>
<th>Result</th>
</tr>
<tr>
<td>25</td>
<td>12.5%</td>
</tr>
<tr>
<td>50</td>
<td>25%</td>
</tr>
<tr>
<td>75</td>
<td>37.5%</td>
</tr>
<tr>
<td>100</td>
<td>50%</td>
</tr>
</table>
<p class="pro-note">💡Pro Tip: Always ensure that the whole value is entered as the denominator for accurate results!</p>
Common Mistakes to Avoid
- Not Using the Correct Formula: Ensure you’re dividing the part by the whole. Mistakes here can lead to incorrect calculations.
- Forgetting to Format as Percentage: If you skip formatting the cell, you’ll see a decimal instead of a percentage.
- Neglecting Decimal Places: Not adjusting decimal places might lead to misinterpretation of results.
Troubleshooting Issues
If you find that your percentage is showing as a decimal or not calculating correctly, here are some things to check:
- Ensure you used the correct cell references in your formula.
- Double-check to make sure you’ve formatted the output cell as a percentage.
- Confirm that your input data is numerical and does not contain text or special characters.
<div class="faq-section">
<div class="faq-container">
<h2>Frequently Asked Questions</h2>
<div class="faq-item">
<div class="faq-question">
<h3>How can I calculate percentage increase in Google Sheets?</h3>
<span class="faq-toggle">+</span>
</div>
<div class="faq-answer">
<p>To calculate percentage increase, use the formula: ((New Value - Old Value) / Old Value) * 100.</p>
</div>
</div>
<div class="faq-item">
<div class="faq-question">
<h3>Can I calculate percentage from a total amount?</h3>
<span class="faq-toggle">+</span>
</div>
<div class="faq-answer">
<p>Yes, simply divide the part by the total amount and format the result as a percentage.</p>
</div>
</div>
<div class="faq-item">
<div class="faq-question">
<h3>What if I enter a negative number?</h3>
<span class="faq-toggle">+</span>
</div>
<div class="faq-answer">
<p>Negative numbers will be calculated as well, but they will reflect negative percentages.</p>
</div>
</div>
<div class="faq-item">
<div class="faq-question">
<h3>How do I calculate percentages for multiple values?</h3>
<span class="faq-toggle">+</span>
</div>
<div class="faq-answer">
<p>You can apply the formula to multiple rows or columns using the fill handle to copy the formula down or across.</p>
</div>
</div>
<div class="faq-item">
<div class="faq-question">
<h3>Can I use Google Sheets on my mobile device?</h3>
<span class="faq-toggle">+</span>
</div>
<div class="faq-answer">
<p>Yes, Google Sheets is available on mobile devices, and the percentage calculations work the same way.</p>
</div>
</div>
</div>
</div>
Calculating percentages in Google Sheets is a fundamental skill that can be useful in everyday life, whether for budgeting, analyzing data, or measuring progress. By following the steps outlined above, you'll be able to navigate these calculations effortlessly.
Practicing these techniques will help you gain confidence, so don’t hesitate to experiment with different numbers and scenarios.
<p class="pro-note">🔍Pro Tip: Explore more advanced Google Sheets functionalities to further improve your data analysis skills!</p>