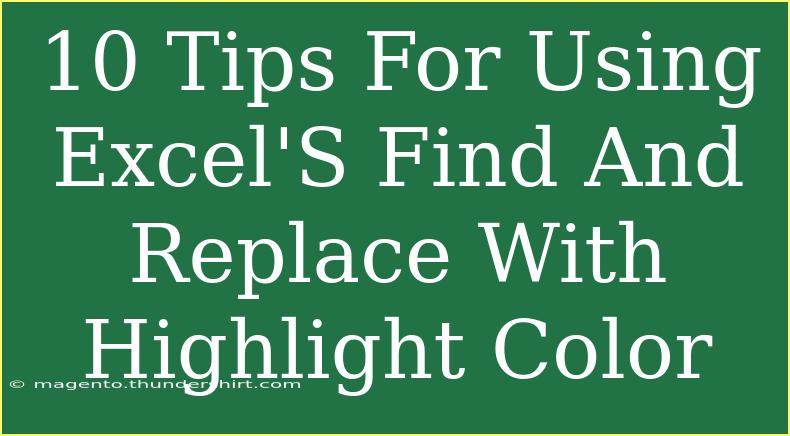Excel is one of the most versatile tools out there for data management and analysis, but sometimes the simplest tasks can be a bit tricky. One of those tasks is using the Find and Replace feature effectively, especially when you want to highlight changes or specific data points using colors. Whether you're dealing with a long list of data or cleaning up a spreadsheet for presentation, mastering this tool can save you loads of time and effort. Let’s dive into some essential tips and techniques for using Excel's Find and Replace with highlight color to make your work easier and more efficient! 🎨
Understanding the Find and Replace Feature
Before we jump into tips, let’s clarify what Find and Replace does. This feature allows you to search for specific content within your spreadsheet and replace it with something else, potentially in a different format, color, or style. The beauty of it is that you can streamline data entry processes, correct mistakes, and organize your information with just a few clicks.
1. Know How to Access Find and Replace
To access the Find and Replace dialog box, you can either press Ctrl + F (to find) or Ctrl + H (to replace) on your keyboard. Alternatively, you can go to the Home tab on the ribbon and look for the ‘Find & Select’ dropdown. This will lead you to the options you need.
2. Highlighting Replacements with Colors
When performing a replacement, consider using colors to indicate where changes have been made. To do this, first select the cells where you want to apply Find and Replace. After conducting your search and replace, you can use the fill color tool from the Home tab to highlight those cells.
Example Scenario: You replaced "2021" with "2023" in a list of years. Highlighting the cells in yellow afterward would make it easy to see where the changes were made.
3. Use Wildcards for Broader Searches
Excel allows you to utilize wildcards in your Find and Replace action. For instance, use an asterisk (*) to replace any string of characters. This is particularly useful when you don’t remember the exact text but know part of it.
Example Usage:
- Searching for "Sales*" would find any instance that starts with "Sales," like "Sales2023" or "SalesData."
4. Search by Format
If you're not only interested in text, but also want to find cells with specific formatting, you can do that too. Click on the Options button in the Find and Replace dialog, and then select the format you want to search by.
5. Be Specific with Your Search
If you're looking to narrow down your search results, make sure to use the "Match Case" and "Match Entire Cell Contents" options in the Find and Replace dialog. This will ensure that you only replace the exact matches, reducing errors and unintended replacements.
6. Preview Changes Before You Replace
Before you replace anything, it’s wise to preview the changes. Use the "Find All" option to see all the instances of the text you're targeting. This helps you double-check your findings and avoids making unnecessary changes.
7. Use Different Highlight Colors for Different Replacements
When conducting multiple replacements, consider using different highlight colors for each replacement. For instance, you can use green for one text and blue for another. This visual differentiation will help in identifying various changes across your data easily.
| Replacement Text |
New Text |
Highlight Color |
| 2021 |
2023 |
Yellow |
| Old Client |
New Client |
Green |
| Incorrect Email |
Correct Email |
Blue |
8. Undo if Necessary
Mistakes happen! If you realize that your replacement didn't go as planned, don't panic. You can always use Ctrl + Z to undo your last action in Excel. This will quickly revert your Find and Replace operation.
9. Use Replace All with Caution
Using the "Replace All" button can be a huge time saver, but it comes with risks. Always ensure you're certain about the changes you're making because this function replaces every instance of the text you’re targeting without any confirmation.
10. Save Your Work Regularly
It's a good habit to save your Excel workbook regularly, especially before making large-scale changes with Find and Replace. This protects your data in case something goes wrong and allows you to revert back to a previous version if needed.
<p class="pro-note">💡Pro Tip: Regularly practice using Find and Replace in different scenarios to become more confident and efficient with the tool!</p>
<div class="faq-section">
<div class="faq-container">
<h2>Frequently Asked Questions</h2>
<div class="faq-item">
<div class="faq-question">
<h3>Can I find and replace in multiple sheets at once?</h3>
<span class="faq-toggle">+</span>
</div>
<div class="faq-answer">
<p>Yes, you can use the "Find and Replace" dialog box and select "Workbook" instead of just the current sheet to search across multiple sheets.</p>
</div>
</div>
<div class="faq-item">
<div class="faq-question">
<h3>Is it possible to find and replace with formatting?</h3>
<span class="faq-toggle">+</span>
</div>
<div class="faq-answer">
<p>Yes, in the Find and Replace dialog box, you can click on "Options," then select the format you want to search for or replace with.</p>
</div>
</div>
<div class="faq-item">
<div class="faq-question">
<h3>What should I do if Find and Replace isn't working?</h3>
<span class="faq-toggle">+</span>
</div>
<div class="faq-answer">
<p>Check your search criteria; ensure there are no typos, and verify if you have selected the correct search options. Also, try restarting Excel.</p>
</div>
</div>
</div>
</div>
To wrap it all up, using Excel's Find and Replace feature with highlight color is not only practical but also enhances your data management abilities. By following these tips, you can efficiently search for and replace data, ensuring your spreadsheets remain clear and organized. Practice these techniques, and don't hesitate to explore other Excel tutorials for further learning!
<p class="pro-note">🎯Pro Tip: Regularly explore the advanced functions of Excel to uncover hidden features that can boost your productivity!</p>