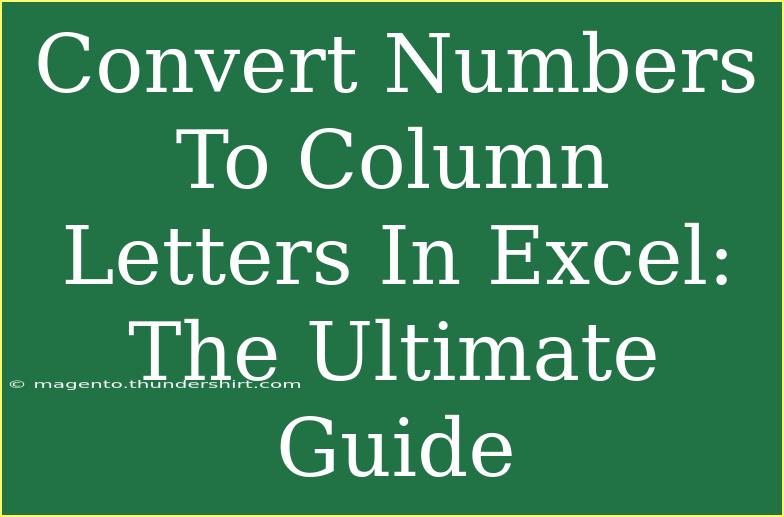Converting numbers to column letters in Excel is a fundamental skill that can save you time and help you navigate spreadsheets like a pro. Whether you're working with small datasets or large complex spreadsheets, understanding how to efficiently translate column numbers into letters can enhance your productivity. In this ultimate guide, we’ll explore tips, tricks, and advanced techniques to make this process smooth and error-free. 📊
Understanding Excel Columns
Before diving into the conversion methods, let’s clarify what we mean by column letters and numbers. In Excel, columns are labeled alphabetically starting from A for the first column, B for the second, and so on up to Z for the 26th column. After that, the labeling continues with AA for the 27th column, AB for the 28th, and so forth. This can lead to some confusion when working with larger datasets, especially as the column numbers grow.
Methods to Convert Numbers to Column Letters
There are several methods to convert column numbers to letters in Excel, ranging from simple formulas to VBA scripts for advanced users. Here, we will discuss a few effective techniques:
Method 1: Using Excel Formulas
You can quickly convert numbers to column letters using a formula. Here’s how to do it:
- Enter the Column Number: In cell A1, type the column number you want to convert (e.g., 27).
- Use the Formula: In cell B1, input the following formula:
=CHAR(64 + A1)
- Result: This will give you the column letter for numbers 1 to 26. For numbers greater than 26, you will need a different formula.
For Numbers Greater than 26
To convert numbers larger than 26, you can use this more complex formula:
=SUBSTITUTE(ADDRESS(1, A1, 4), "1", "")
This formula uses the ADDRESS function, which helps retrieve the column letter of the specified number.
Method 2: Using VBA for More Flexibility
For those who are comfortable with coding, VBA can provide a more flexible approach to convert numbers to column letters. Here’s a simple script:
- Open VBA Editor: Press
ALT + F11 to open the VBA editor.
- Insert a New Module: Click on
Insert > Module.
- Paste the Following Code:
Function ColLetter(ByVal ColNum As Long) As String
ColLetter = Split(Cells(1, ColNum).Address, "$")(1)
End Function
- Use the Function in Excel: Now you can use
=ColLetter(A1) in any cell to get the column letter for the number in A1.
Method 3: Online Converters
If you're looking for an easier approach without diving into Excel functions or VBA, various online tools can help convert column numbers to letters. A simple search for "Excel column number to letter converter" will yield many options, providing quick conversions for your needs. 🌐
Common Mistakes to Avoid
When converting numbers to column letters, there are several common mistakes that can lead to errors. Here are some things to watch out for:
- Confusing Rows and Columns: Ensure you are not mixing up row numbers (which are numeric) with column numbers (which correspond to letters).
- Incorrect Formula Usage: Double-check your formulas for any syntax errors or incorrect references that could lead to wrong outputs.
- Forgetting Limits: Remember that beyond column 26 (Z), the Excel column labeling continues with two letters (e.g., AA, AB). Failing to account for this can yield unexpected results.
Troubleshooting Issues
If you encounter issues while converting numbers to letters, consider the following troubleshooting tips:
- Verify Input Values: Ensure that you are entering valid numbers that correspond to the columns you want.
- Check Formula Syntax: Make sure your formulas are correctly inputted and all parentheses are closed.
- Excel Settings: Sometimes, issues may arise due to specific Excel settings or versions. Ensure you are using an up-to-date version of Excel for the best performance.
Real-World Application Scenarios
Understanding how to convert numbers to letters in Excel is particularly useful in a variety of real-world applications:
- Data Analysis: When working with large datasets, you might frequently need to reference columns by their letter names.
- Reporting: When preparing reports, you may need to present data in a format that references column letters for clarity.
- Formulas: Many Excel functions, such as VLOOKUP or INDEX, require column references; knowing how to convert numbers to letters ensures accurate formula construction. 📈
<div class="faq-section">
<div class="faq-container">
<h2>Frequently Asked Questions</h2>
<div class="faq-item">
<div class="faq-question">
<h3>How do I convert a column number to a letter without using VBA?</h3>
<span class="faq-toggle">+</span>
</div>
<div class="faq-answer">
<p>You can use the formula =SUBSTITUTE(ADDRESS(1, [YourColumnNumber], 4), "1", ""). Replace [YourColumnNumber] with the number you want to convert.</p>
</div>
</div>
<div class="faq-item">
<div class="faq-question">
<h3>What is the maximum column number in Excel?</h3>
<span class="faq-toggle">+</span>
</div>
<div class="faq-answer">
<p>The maximum column number in Excel is 16,384, which corresponds to column XFD.</p>
</div>
</div>
<div class="faq-item">
<div class="faq-question">
<h3>Can I convert column letters back to numbers?</h3>
<span class="faq-toggle">+</span>
</div>
<div class="faq-answer">
<p>Yes, you can use the formula =COLUMN(A1) where A1 is the cell with the column letter to convert it back to a number.</p>
</div>
</div>
</div>
</div>
In summary, converting numbers to column letters in Excel is a skill that can help streamline your workflow and enhance your understanding of spreadsheet management. Whether you choose to use formulas, VBA, or online tools, knowing how to navigate these conversions will undoubtedly improve your efficiency. So, dive into Excel, practice these techniques, and explore related tutorials on this blog to further enhance your skills. Happy spreadsheeting! 🎉
<p class="pro-note">📚Pro Tip: Regular practice with Excel formulas will enhance your efficiency in handling spreadsheets!</p>