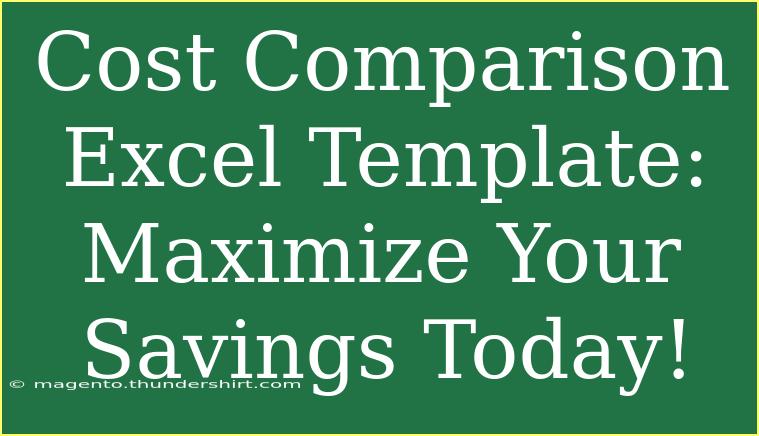When it comes to managing your finances, knowing where your money goes can make a world of difference. That’s where a Cost Comparison Excel Template comes into play! 🎉 It serves as a powerful tool for tracking your expenses, making informed decisions, and ultimately maximizing your savings. In this blog post, we’ll explore how to effectively use this template, some helpful tips and tricks, and common pitfalls to avoid, all while providing you with actionable steps that you can apply today!
Why Use a Cost Comparison Excel Template?
A Cost Comparison Excel Template can help you compare different expenses side by side. Whether you’re shopping for a new appliance, planning a vacation, or deciding between various subscription services, having all your data organized and visualized can lead to better decision-making. Here are some key benefits:
- Clarity: You get a clear view of where your money is going, making it easier to identify areas where you can cut back.
- Budgeting: You can create a budget based on your comparisons, leading to better financial health.
- Informed Decisions: It helps you understand the cost-benefit ratio of various options, ensuring you're making the right choices.
How to Set Up Your Cost Comparison Excel Template
Creating a Cost Comparison Excel Template is straightforward. Follow these steps to set up your own:
Step 1: Open a New Excel File
- Launch Excel on your computer.
- Click on “Blank Workbook” to create a new document.
Step 2: Create Your Headers
In the first row, you’ll want to create headers for each column that will provide necessary information about the costs you’re comparing. A basic structure could look like this:
| Item |
Price |
Store/Service |
Features |
Notes |
Step 3: Fill in Your Data
Under each header, start filling in the rows with the information relevant to your comparison. For example:
| Item |
Price |
Store/Service |
Features |
Notes |
| Washing Machine |
$500 |
Appliance Store |
8 kg load, energy-efficient, warranty |
Best for families |
| Online Subscription |
$20/month |
Streaming Service |
Unlimited movies and shows |
Monthly billing |
| Vacation Package |
$800 |
Travel Agency |
5 days, all-inclusive |
Good for couples |
Step 4: Include Calculations
To maximize the effectiveness of your template, include basic calculations. For example:
- In a new row, use the SUM function to get the total cost of each category.
- You can also calculate the average price for better comparison insights.
Step 5: Visualize Your Data
Charts can significantly enhance your template. Use Excel’s chart tools to create pie charts or bar graphs to visualize your spending and comparison.
Step 6: Save Your Template
Once you’re satisfied with your template, save it for future use. You can easily adjust it as needed for different expenses.
<p class="pro-note">📝 Pro Tip: Regularly update your template to keep track of new prices and offers!</p>
Common Mistakes to Avoid
When using a Cost Comparison Excel Template, there are a few pitfalls to watch out for:
- Incomplete Data: Always make sure your data is complete. Missing information can lead to poor decision-making.
- Ignoring Hidden Costs: Don’t forget to factor in shipping, taxes, or additional fees when comparing costs.
- Not Updating Regularly: Prices fluctuate. Make a habit of updating your template regularly for accurate comparisons.
Troubleshooting Issues
If you encounter issues while using your template, here are some troubleshooting tips:
- Formula Errors: Double-check your formulas if calculations aren't working. Ensure you've selected the correct cells.
- Data Formatting: If numbers don’t look right, make sure your data is formatted correctly as 'Number' rather than 'Text'.
- Accessibility: If sharing your template with others, ensure that they have access to view and edit it if needed.
<div class="faq-section">
<div class="faq-container">
<h2>Frequently Asked Questions</h2>
<div class="faq-item">
<div class="faq-question">
<h3>Can I customize my Cost Comparison Template?</h3>
<span class="faq-toggle">+</span>
</div>
<div class="faq-answer">
<p>Absolutely! You can customize it based on your specific needs by adding or removing columns and adjusting the layout.</p>
</div>
</div>
<div class="faq-item">
<div class="faq-question">
<h3>Is there a specific format I should follow?</h3>
<span class="faq-toggle">+</span>
</div>
<div class="faq-answer">
<p>No specific format is required; however, having clear headers and organized data will help you analyze costs better.</p>
</div>
</div>
<div class="faq-item">
<div class="faq-question">
<h3>How often should I update my template?</h3>
<span class="faq-toggle">+</span>
</div>
<div class="faq-answer">
<p>It's best to update your template regularly, especially when you find new options or prices change significantly.</p>
</div>
</div>
<div class="faq-item">
<div class="faq-question">
<h3>Can I use this template for both personal and business expenses?</h3>
<span class="faq-toggle">+</span>
</div>
<div class="faq-answer">
<p>Yes, this template is versatile and can be tailored for both personal finances and business expenses.</p>
</div>
</div>
<div class="faq-item">
<div class="faq-question">
<h3>Are there any free resources for Cost Comparison Templates?</h3>
<span class="faq-toggle">+</span>
</div>
<div class="faq-answer">
<p>Yes, you can find many free templates online that you can download and customize to suit your needs.</p>
</div>
</div>
</div>
</div>
By implementing a Cost Comparison Excel Template, you're taking a proactive step towards financial wisdom and smart spending! Remember, the key is consistency and a keen eye for detail. As you practice using your template, you’ll discover new ways to save money and manage your expenses effectively. Don’t hesitate to explore more tutorials related to financial management on this blog!
<p class="pro-note">💡 Pro Tip: Don’t forget to review past comparisons to see trends in your spending habits!</p>