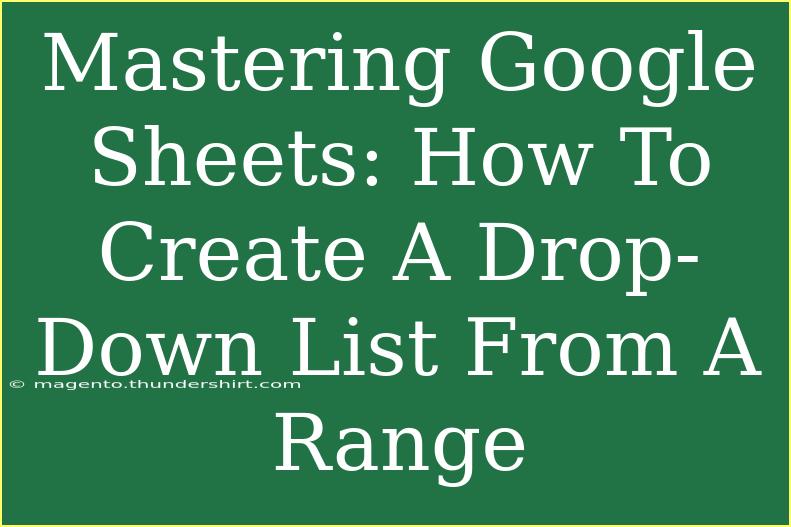Google Sheets is an incredible tool that empowers users to organize, analyze, and visualize data with ease. One feature that stands out for its utility and efficiency is the ability to create drop-down lists. 🎉 Drop-down lists are perfect for data entry as they help streamline the process, reduce errors, and keep your spreadsheets tidy. Whether you’re managing a project, tracking expenses, or even planning an event, knowing how to create drop-down lists can significantly enhance your productivity.
In this guide, we’ll walk you through the steps to create a drop-down list from a range in Google Sheets. We’ll also share some helpful tips, shortcuts, and advanced techniques to get the most out of this feature. Along the way, we’ll touch on common mistakes to avoid and troubleshooting tips. Let’s dive in!
What is a Drop-Down List?
A drop-down list in Google Sheets allows users to select a value from a predefined set of options. This feature is extremely useful for ensuring consistency in data entry, especially when there are limited choices. Instead of typing out responses, users can simply click and select from the list.
Benefits of Using Drop-Down Lists
- Error Reduction: Minimizes typing mistakes and ensures standardized data entry.
- Efficiency: Saves time during data entry by allowing quick selections.
- Organization: Keeps your spreadsheets clean and well-structured.
Steps to Create a Drop-Down List from a Range
Follow these steps to create a drop-down list in Google Sheets using a specified range of cells:
-
Select the Cell: Start by selecting the cell or cells where you want the drop-down list to appear.
-
Open Data Validation:
- Click on
Data in the menu.
- Select
Data validation from the drop-down menu.
-
Set Up the Criteria:
- In the Data validation dialog box, set the criteria to "List from a range."
- Click on the grid icon next to the field to select your range.
-
Choose the Range:
- Highlight the cells that contain the values you want to include in your drop-down list.
- After selecting your range, click
OK.
-
Add Optional Settings:
- You can choose to show a warning when someone enters a value not in the list or reject the input entirely.
- You can also check the box to display a help text to guide users.
-
Finalize:
- Click
Save to apply the changes. You’ll now see a drop-down arrow in the selected cell, allowing users to select from the range of options.
Here's a visual summary of the steps:
<table>
<tr>
<th>Step</th>
<th>Action</th>
</tr>
<tr>
<td>1</td>
<td>Select the cell(s)</td>
</tr>
<tr>
<td>2</td>
<td>Navigate to Data > Data validation</td>
</tr>
<tr>
<td>3</td>
<td>Choose "List from a range" as criteria</td>
</tr>
<tr>
<td>4</td>
<td>Select the range of cells for the drop-down options</td>
</tr>
<tr>
<td>5</td>
<td>Customize settings and click "Save"</td>
</tr>
</table>
<p class="pro-note">🛠️ Pro Tip: Regularly update your source range to reflect any changes in the data, ensuring your drop-down options remain relevant!</p>
Common Mistakes to Avoid
-
Incorrect Range Selection: Ensure you select the right range that contains the options you want in your drop-down. Double-check before finalizing!
-
Too Many Options: While having options is great, too many can overwhelm users. Stick to a concise list to maintain clarity.
-
Formatting Issues: Make sure your options are formatted consistently (e.g., text vs. numbers) to avoid confusion in the selection process.
Troubleshooting Tips
-
Drop-Down List Doesn’t Appear: If you don’t see the drop-down arrow, check your cell selection and verify that the data validation settings were applied correctly.
-
Incorrect Data Entry: If the wrong values are appearing in your drop-down, make sure the source range is accurate and includes the desired data.
-
Options Not Updating: If you add new options to the range after creating the list, you may need to adjust the range in the data validation settings to include the new entries.
Practical Scenarios for Using Drop-Down Lists
-
Project Management: Use drop-down lists to assign tasks to team members, select project statuses (e.g., "In Progress", "Completed"), or categorize tasks by priority.
-
Budget Tracking: Categorize expenses using drop-down lists for categories like "Food", "Transport", and "Utilities" to make data analysis easier.
-
Event Planning: When planning an event, create a drop-down for RSVP responses or meal options, allowing guests to choose from predefined selections.
Frequently Asked Questions
<div class="faq-section">
<div class="faq-container">
<h2>Frequently Asked Questions</h2>
<div class="faq-item">
<div class="faq-question">
<h3>Can I create a drop-down list from multiple ranges?</h3>
<span class="faq-toggle">+</span>
</div>
<div class="faq-answer">
<p>No, Google Sheets currently allows you to create drop-down lists from a single range only. You may need to combine your options into one range for this feature.</p>
</div>
</div>
<div class="faq-item">
<div class="faq-question">
<h3>Can I edit the drop-down options later?</h3>
<span class="faq-toggle">+</span>
</div>
<div class="faq-answer">
<p>Yes! You can edit the drop-down options by going back to Data > Data validation and adjusting the range or directly editing the cell values in the range.</p>
</div>
</div>
<div class="faq-item">
<div class="faq-question">
<h3>What if I want to delete the drop-down list?</h3>
<span class="faq-toggle">+</span>
</div>
<div class="faq-answer">
<p>You can remove the drop-down by going to Data > Data validation and clicking on the "Remove validation" button. This will revert the cell back to normal.</p>
</div>
</div>
<div class="faq-item">
<div class="faq-question">
<h3>Are drop-down lists compatible with mobile versions of Google Sheets?</h3>
<span class="faq-toggle">+</span>
</div>
<div class="faq-answer">
<p>Yes, drop-down lists are fully functional on mobile versions of Google Sheets, allowing you to select options seamlessly.</p>
</div>
</div>
</div>
</div>
In summary, creating a drop-down list in Google Sheets is a straightforward process that can greatly enhance your data management capabilities. By following the steps outlined above, you'll find that your sheets are not only easier to navigate but also more efficient for data entry. Remember to avoid common mistakes and consult the troubleshooting tips when needed.
Feel free to practice creating your own drop-down lists and explore other Google Sheets features through tutorials available on this blog. Keep learning, and your skills will continue to improve!
<p class="pro-note">🚀 Pro Tip: Experiment with different types of data validation, such as checkboxes or custom formulas, to make your Google Sheets even more interactive!</p>