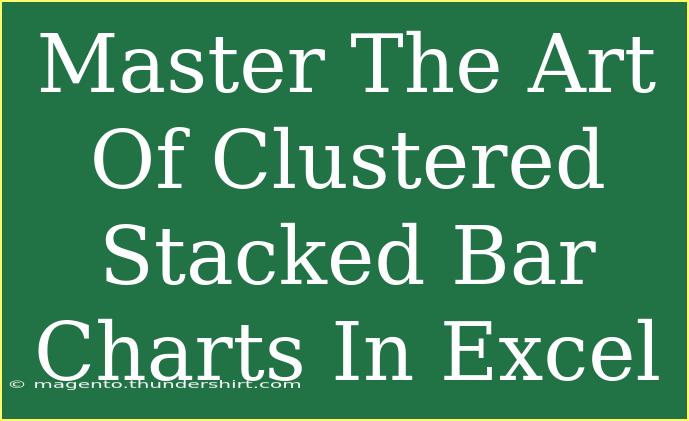Creating visual representations of data is crucial for effective analysis, and one of the most powerful tools at our disposal is Excel. Among the many types of charts available, the clustered stacked bar chart is particularly useful for comparing parts to a whole across multiple categories. In this post, we'll dive deep into the techniques, tips, and troubleshooting strategies for mastering clustered stacked bar charts in Excel. 📊✨
Understanding Clustered Stacked Bar Charts
Before we dive into creating one, let’s clarify what a clustered stacked bar chart is. This type of chart allows you to visualize the total of different categories while breaking down the totals into subcategories. Imagine you’re tracking sales performance across different products over several quarters; a clustered stacked bar chart can effectively illustrate how each product contributes to total sales per quarter.
Setting Up Your Data
Properly structuring your data is crucial for creating an effective chart. Here’s how to organize your data for a clustered stacked bar chart:
- Create Your Data Table:
- Use the first column for your categories (e.g., Quarters).
- Use subsequent columns for each subcategory (e.g., individual products).
Here’s an example data table:
<table>
<tr>
<th>Quarter</th>
<th>Product A</th>
<th>Product B</th>
<th>Product C</th>
</tr>
<tr>
<td>Q1</td>
<td>30</td>
<td>20</td>
<td>50</td>
</tr>
<tr>
<td>Q2</td>
<td>40</td>
<td>30</td>
<td>20</td>
</tr>
<tr>
<td>Q3</td>
<td>50</td>
<td>60</td>
<td>30</td>
</tr>
<tr>
<td>Q4</td>
<td>20</td>
<td>40</td>
<td>60</td>
</tr>
</table>
Creating a Clustered Stacked Bar Chart in Excel
Once your data is organized, follow these steps to create your chart:
-
Select Your Data:
- Highlight the entire data table (including headers).
-
Insert the Chart:
- Go to the “Insert” tab on the Ribbon.
- Click on “Bar Chart.”
- From the drop-down menu, select “Stacked Bar Chart” and then choose “Clustered Stacked Bar.”
-
Customize Your Chart:
- Once the chart appears, you can customize titles, colors, and labels. Click on the chart, and you will see the Chart Tools on the Ribbon, where you can access “Design” and “Format” options.
Tips for Enhancing Your Clustered Stacked Bar Chart
-
Color Coding: Utilize distinct colors for each subcategory to make it easier to interpret. This visual differentiation helps your audience quickly understand the contributions of each product.
-
Data Labels: Add data labels to your bars for better visibility. Right-click on any bar and choose “Add Data Labels” from the context menu.
-
Adjust Axes: Format the axes to improve readability. You can adjust minimum and maximum values or change the number formatting to percentages or currency based on your data.
-
Legends and Titles: Always include a clear title and legends. This provides context and helps your audience understand what they are viewing.
Common Mistakes to Avoid
Creating charts can be daunting, and mistakes are common. Here are a few pitfalls to avoid:
-
Overcomplicating the Chart: Keep it simple. Too many categories or colors can confuse your audience rather than help them.
-
Ignoring Data Integrity: Make sure your data is accurate and free from errors. Incorrect data leads to misleading representations.
-
Not Customizing: Don’t shy away from customizing your chart. Default settings may not effectively communicate your data.
Troubleshooting Issues
Even with the best preparation, you may encounter some issues. Here’s how to troubleshoot:
-
Chart Doesn’t Reflect Data Changes: If you update your data and the chart doesn’t adjust, ensure that your data range is correct. You might need to click on the chart and then select “Select Data” to update your range.
-
Overlapping Labels: If the data labels overlap, try rotating them for better visibility or adjust the chart size to provide more space.
-
Unresponsive Chart Elements: Sometimes, chart elements can become unresponsive. If this happens, restarting Excel or refreshing the chart may resolve the issue.
<div class="faq-section">
<div class="faq-container">
<h2>Frequently Asked Questions</h2>
<div class="faq-item">
<div class="faq-question">
<h3>Can I change the order of the bars in my chart?</h3>
<span class="faq-toggle">+</span>
</div>
<div class="faq-answer">
<p>Yes! You can change the order of the bars by selecting the data series and using the "Format Data Series" options to rearrange them.</p>
</div>
</div>
<div class="faq-item">
<div class="faq-question">
<h3>What do I do if my chart looks cluttered?</h3>
<span class="faq-toggle">+</span>
</div>
<div class="faq-answer">
<p>Consider simplifying your data by combining similar categories or reducing the number of displayed subcategories to enhance clarity.</p>
</div>
</div>
<div class="faq-item">
<div class="faq-question">
<h3>How can I export my chart for presentations?</h3>
<span class="faq-toggle">+</span>
</div>
<div class="faq-answer">
<p>You can copy the chart directly from Excel and paste it into your presentation, or save it as an image by right-clicking and choosing "Save as Picture."</p>
</div>
</div>
</div>
</div>
Mastering clustered stacked bar charts in Excel can significantly enhance your ability to communicate data insights effectively. With the right data organization, chart creation techniques, and a few customization tips, you will be well on your way to presenting clear and meaningful data visuals.
Don't forget to practice! The more you explore and experiment with different datasets and presentations, the more proficient you'll become. Dive into additional tutorials and resources to expand your Excel skills further.
<p class="pro-note">📈Pro Tip: Regularly revisit your charts for improvements and keep them updated with the latest data!</p>