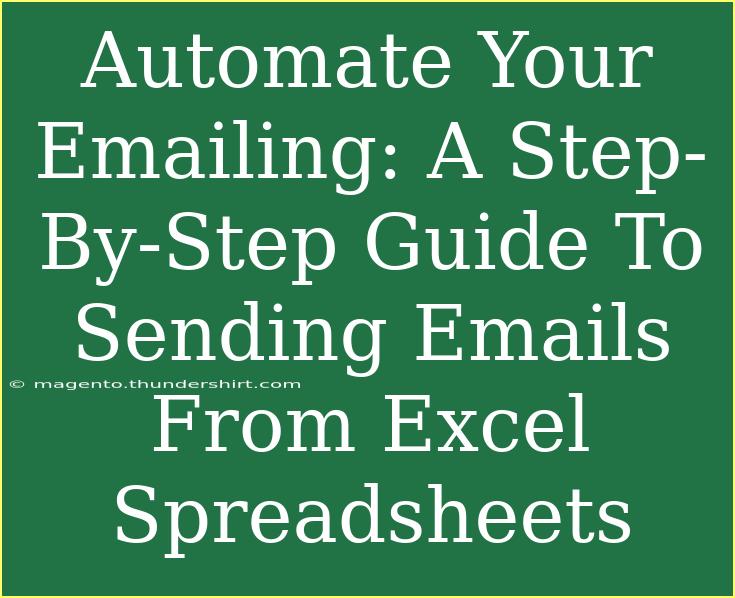If you've ever found yourself struggling with the tedious task of sending out individual emails to a long list of recipients, you're not alone! Luckily, there's a powerful way to streamline this process. By automating your emailing tasks from an Excel spreadsheet, you can save a significant amount of time and make your life a whole lot easier. 🤖✨ In this guide, we’ll walk you through the steps of setting up email automation using Excel, as well as share helpful tips, tricks, and common pitfalls to avoid along the way.
Why Use Excel for Email Automation?
Using Excel for email automation offers multiple benefits, including:
- Efficiency: Send bulk emails without typing each one manually.
- Personalization: Customize each email with unique data from your spreadsheet.
- Organization: Keep all your contacts and email content in one easy-to-manage file.
Preparing Your Excel Spreadsheet
Step 1: Organize Your Data
Before you can automate anything, you need to ensure that your Excel spreadsheet is well-organized. Here’s a basic structure you can follow:
<table>
<tr>
<th>Name</th>
<th>Email</th>
<th>Subject</th>
<th>Message</th>
</tr>
<tr>
<td>John Doe</td>
<td>john@example.com</td>
<td>Hello John!</td>
<td>This is a personalized message for John.</td>
</tr>
<tr>
<td>Jane Smith</td>
<td>jane@example.com</td>
<td>Greetings Jane!</td>
<td>This is a personalized message for Jane.</td>
</tr>
</table>
In this format, each row corresponds to one email that you want to send, while each column provides specific information that will be used in the email.
Step 2: Ensure Your Excel is Ready for Automation
- Make sure that your email clients, such as Outlook, are properly set up and configured.
- Save your Excel file as a macro-enabled workbook (*.xlsm) to enable the automation scripts.
Automating Email Sending Using VBA
Step 3: Open the VBA Editor
- Open your Excel file.
- Press
ALT + F11 to open the VBA editor.
- Click on
Insert in the top menu, and then choose Module. This is where you’ll write your code.
Step 4: Write Your VBA Code
Copy and paste the following VBA code into the module:
Sub SendEmails()
Dim OutlookApp As Object
Dim OutlookMail As Object
Dim ws As Worksheet
Dim lastRow As Long
Dim i As Long
Set OutlookApp = CreateObject("Outlook.Application")
Set ws = ThisWorkbook.Sheets("Sheet1") ' Change to your sheet name
lastRow = ws.Cells(ws.Rows.Count, "A").End(xlUp).Row
For i = 2 To lastRow ' Start from row 2, assuming row 1 is header
Set OutlookMail = OutlookApp.CreateItem(0)
With OutlookMail
.To = ws.Cells(i, 2).Value
.Subject = ws.Cells(i, 3).Value
.Body = ws.Cells(i, 4).Value
.Send ' Change to .Display to review before sending
End With
Next i
End Sub
Step 5: Run the Code
- Close the VBA editor.
- Go back to Excel and press
ALT + F8.
- Select
SendEmails from the list and click Run.
And voilà! Your emails should start sending automatically. 🎉
<p class="pro-note">🚀 Pro Tip: Use .Display instead of .Send to preview each email before it goes out!</p>
Common Mistakes to Avoid
While automation is powerful, it's easy to make mistakes. Here are some common pitfalls to steer clear of:
- Empty Fields: Ensure that all necessary fields (Email, Subject, Message) have data before running the code.
- Test Emails: Always send a few test emails to yourself or a friend to verify that the formatting is correct.
- Outlook Security: Be aware that some security settings in Outlook may prevent automatic emails from being sent.
Troubleshooting Issues
If you run into problems, consider these troubleshooting steps:
- Check Your References: Make sure that the names of your Excel sheets match those used in your code.
- Inspect Macros Settings: Go to
File > Options > Trust Center > Trust Center Settings > Macro Settings, and make sure that macros are enabled.
- Error Messages: Pay attention to any error messages that may appear when running your code; they can offer insights into what went wrong.
<div class="faq-section">
<div class="faq-container">
<h2>Frequently Asked Questions</h2>
<div class="faq-item">
<div class="faq-question">
<h3>Can I use Gmail instead of Outlook?</h3>
<span class="faq-toggle">+</span>
</div>
<div class="faq-answer">
<p>Yes, but it requires different setup with SMTP configurations that aren't covered here.</p>
</div>
</div>
<div class="faq-item">
<div class="faq-question">
<h3>Is it possible to attach files using this method?</h3>
<span class="faq-toggle">+</span>
</div>
<div class="faq-answer">
<p>Yes, but you need to modify the VBA code to include attachments.</p>
</div>
</div>
<div class="faq-item">
<div class="faq-question">
<h3>How do I stop the email process mid-way?</h3>
<span class="faq-toggle">+</span>
</div>
<div class="faq-answer">
<p>You can press ESC or close Excel to interrupt the macro.</p>
</div>
</div>
</div>
</div>
Recap the key points: Email automation using Excel can drastically cut down on the time and effort required to send out emails. By setting up your spreadsheet correctly and using VBA, you can personalize messages and send them in bulk without the hassle. Remember to test and troubleshoot as necessary.
Explore this method, practice regularly, and you'll soon master the art of automated emailing. Ready for more tips and tricks? Visit our blog for additional tutorials and insights that can enhance your workflow!
<p class="pro-note">💡 Pro Tip: Keep your contact list updated and organized for smoother automation in the future!</p>