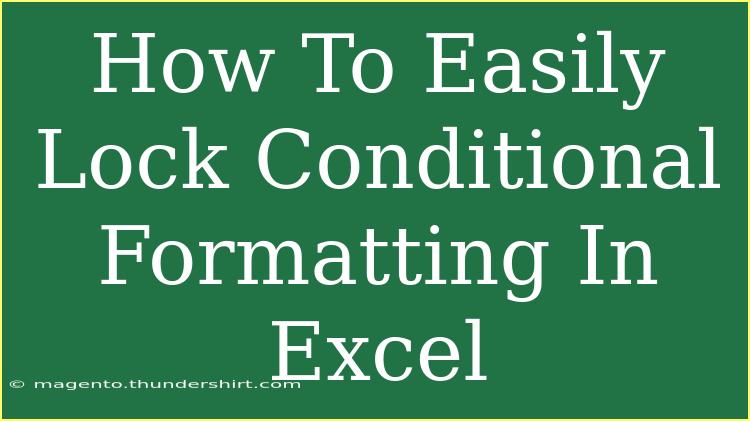When it comes to using Excel, conditional formatting is a fantastic tool to enhance the readability and visual appeal of your data. It allows you to apply formatting automatically based on specific criteria. However, one challenge many users face is ensuring that this formatting remains intact even as data is manipulated. Locking your conditional formatting in Excel can save you a lot of time and headaches. Let’s dive into how to do this effectively, along with some handy tips, common mistakes to avoid, and troubleshooting techniques.
Understanding Conditional Formatting
Before we jump into the locking process, let's quickly recap what conditional formatting is. Simply put, it allows you to change the appearance of cells based on certain rules. For example, you might want to highlight any sales figures over a certain amount or flag overdue tasks in red. This functionality makes Excel not just a data-entry tool, but a powerful data analysis assistant.
Setting Up Conditional Formatting
Here's how you can set up your conditional formatting in Excel:
- Select the Cells: Click and drag to highlight the cells you want to format.
- Open Conditional Formatting: Go to the Home tab, and in the Styles group, click on Conditional Formatting.
- Choose a Rule Type: Select from options like "Highlight Cells Rules" or "Top/Bottom Rules".
- Define the Criteria: Set the specific condition you want to apply. For instance, if you are highlighting values greater than 100, input "100" in the dialog box.
- Set the Formatting Style: Choose how you want these cells to appear. You could change the background color, text color, or add borders.
- Click OK: Once you're satisfied with your settings, click OK to apply the formatting.
Now your data is visually enhanced, but let's ensure it stays that way!
Locking Conditional Formatting in Excel
Now, let’s move on to locking that formatting. Locking conditional formatting helps to prevent any unintended changes when the data in your spreadsheet is adjusted.
Steps to Lock Conditional Formatting
- Select the Cell(s): Start by selecting the cell or range of cells that have your conditional formatting applied.
- Open the Format Cells Dialog: Right-click on the selected area and choose Format Cells from the context menu.
- Protection Tab: Click on the Protection tab.
- Lock the Cells: Check the box that says Locked. By default, all cells are locked, but it's good to verify this.
- Protect the Sheet:
- Go to the Review tab on the ribbon.
- Click on Protect Sheet.
- In the dialog box that appears, you can set a password if desired, then ensure that "Format cells" and "Format rows" options are unchecked to prevent changes.
- Click OK and re-enter your password if you set one.
<p class="pro-note">🔒Pro Tip: Always remember to note down your password somewhere safe!</p>
Troubleshooting Common Issues
Sometimes you may encounter issues when trying to lock your conditional formatting. Here are a few common problems and their solutions:
- Formatting Not Applied After Locking:
- Ensure that you have protected the sheet after locking the cells.
- Conditional Formatting Disappearing:
- If your formatting is disappearing, double-check the range applied to your formatting rules. They might not cover all your intended cells.
- Locked Cells Still Editable:
- Verify that the cells are indeed locked and that you have protected the sheet properly.
Tips and Tricks for Using Conditional Formatting Effectively
- Use Clear Criteria: Make sure that the criteria you set for conditional formatting are clear and relevant to your data to avoid confusion later on.
- Keep It Simple: Avoid cluttering your spreadsheet with too many formatting rules; it can be overwhelming.
- Test the Formatting: Before finalizing, test your conditions to ensure they work as intended with various data inputs.
Common Mistakes to Avoid
- Overusing Conditional Formatting: It can lead to a cluttered view. Use it wisely for maximum impact.
- Ignoring Cell Locking: Not locking the cells means your formatting might change unintentionally.
- Not Testing Changes: Always test your conditions to make sure they react as expected with different data points.
Practical Examples
Imagine you have a sales report with columns for sales figures and target sales. You can set up conditional formatting to:
- Highlight cells in red where actual sales are less than the target.
- Show sales figures over the target in green.
Not only will this provide an immediate visual cue, but locking the formatting ensures it remains accurate as you update figures.
<div class="faq-section">
<div class="faq-container">
<h2>Frequently Asked Questions</h2>
<div class="faq-item">
<div class="faq-question">
<h3>How can I unlock conditional formatting?</h3>
<span class="faq-toggle">+</span>
</div>
<div class="faq-answer">
<p>To unlock conditional formatting, you need to unprotect the sheet via the Review tab, and then you can modify or remove the formatting as required.</p>
</div>
</div>
<div class="faq-item">
<div class="faq-question">
<h3>Can I apply conditional formatting to an entire column?</h3>
<span class="faq-toggle">+</span>
</div>
<div class="faq-answer">
<p>Yes, when selecting the cells for your formatting, you can select an entire column to apply the rules universally.</p>
</div>
</div>
<div class="faq-item">
<div class="faq-question">
<h3>What happens if I delete the data in a cell with conditional formatting?</h3>
<span class="faq-toggle">+</span>
</div>
<div class="faq-answer">
<p>The conditional formatting will still apply based on the new content of the cell. If the criteria are met, the formatting will remain; otherwise, it will disappear.</p>
</div>
</div>
</div>
</div>
Recap your journey through locking conditional formatting in Excel! By following the steps outlined above, you can maintain the integrity of your visual cues even as your data changes. Remember to explore related tutorials and continually practice using Excel's features to improve your skills and productivity.
<p class="pro-note">📊Pro Tip: Regularly review your conditional formatting rules to ensure they are still relevant and effective!</p>